Знаменитое изображение подбитого ИЛ-2: фотография или фотошоп? | МУЖСКАЯ ТЕРРИТОРИЯ
На просторах всемирной паутины нередко можно встретить удивительные изображения, достоверность которых зачастую кажется сомнительной.
Сегодня мы поговорим о широко распространившейся по социальным сетям изображении изрешечённого, но все же летящего Советского штурмовика Ил-2 и постараемся разобраться: достоверно ли это изображение или оно является качественной работой в фотошопе?
Дабы упросить восприятие рассуждений, попробуем рассмотреть каждую точку зрения отдельно, приводя по каждой имеющиеся доказательства, а в конце сравним результат и сделаем выводы.
1 утверждение: Изображение — настоящая фотография!
Штурмовик Ил-2 прежде всего знаменит благодаря своей невероятной живучести в бою! Во время опроса бывших летчиков, воевавших на самолете Ильюшина, каждый без исключения упомянул его непревзойденную живучесть!
По этой причине самолет получил множество различных прозвищ общего характера. Сами конструкторы, вследствие бронирования кабины пилота, назвали самолет «Летающим танком», а солдаты Вермахта дали ему прозвище «Бетонный самолет».
Сами конструкторы, вследствие бронирования кабины пилота, назвали самолет «Летающим танком», а солдаты Вермахта дали ему прозвище «Бетонный самолет».
Подобные фотографии, только менее спорного характера, распространены в сети в большом количестве.
Фотография, в плане именно качества изображения, выглядит достаточно реалистичной. При более детальном рассмотрении видно, что левое крыло самолета пострадало гораздо сильнее, чем правое.
При таких повреждениях о стабильности полета не может идти и речи, поэтому на правом крыле мы видим направленный вверх элерон, который теоретически должен уравнивать разницу между повреждениями крыльев.
Эта мелочь добавляет изображению некой логики, а, следовательно, и некоторой «правдивости».
Элерон в верхнем положенииЭлерон в верхнем положении
На этом мои доводы в пользу фотографии заканчиваются и мы переходим ко второй половине рассуждений.
2 утверждение: Изображение — результат фотошопа!
Слишком много пробоин — это первое что заставляет усомниться. Аэродинамика — очень придирчивая к мелочам область знаний и с подобными повреждениями самолет не должен иметь возможности лететь.
Любопытно, а почему двигатель, кабина пилота и кабина стрелка не повреждены вообще? При таком плотном огне маловероятно, чтобы ни один снаряд не умудрился задеть поверхность такой большой площади.
Кстати многие утверждают, мол это доработанное изображение самолета из компьютерного симулятора. На это есть отдельная картинка:
Хорошо, отставим игры и продолжим рассмотрение самолета, а именно — его повреждений. Как мы видим, сильно перебиты крылья, в которых расположены топливные баки самолета. Маловероятно, что они остались бы незадетыми при таком обстреле.
Обратим внимание на хвостовую часть. Фюзеляж в этом месте перебит огромными дырами, а именно в этом месте проходят все тросы управления рулем поворота и рулями высоты. Кстати первый на изображении перебит напрочь.
Фюзеляж в этом месте перебит огромными дырами, а именно в этом месте проходят все тросы управления рулем поворота и рулями высоты. Кстати первый на изображении перебит напрочь.
Обратим внимание на кабину стрелка. Она не была бронированной, в отличие от кабины пилота. Каким чудом стрелок остался в живых, да еще и в такой спокойной невозмутимой позе?
Характер повреждений говорит нам о том, что штурмовик был обстрелян как с Земли, так и с воздуха. Об этом свидетельствуют вертикальные и горизонтальные пробоины. Стреляли, судя по всему, из малокалиберной зенитки, например — немецкой 20-мм «четырехстволки», а она редко оставляла кому то шансы.
Ну и главный вопрос: а кто же так красиво этот самолет сфотографировал?
Неужели второй такой-же разбитый самолет с фото-аппаратурой? Фотоаппараты тогда — это вам не современные экшн-камеры, которые можно в карманах носить.
Делаем выводы
Несмотря на поистине уникальные способности штурмовика Ил-2 возвращаться на аэродром с уничтоженными огнем противника узлами и элементами конструкции, несмотря на некоторые спорные доводы в пользу фотографии, можно смело утверждать, что распространенное изображение — всего лишь очень грамотный фотошоп, который в наше время далеко не редкость.
Спасибо за просмотр! Друзья, не стоит забывать, что каждая статья — это субъективное мнение автора.
Вы можете высказать свою точку зрения в комментариях
Студийная фотография • Урок №2. Освещение. Световое оборудование. Примеры схем
Интересная это все-таки тема – съемка в фотостудии: студийный свет, схемы освещения, примеры использования… Если поискать в интернете, вы найдете множество статей на эту тему. Вот и мы решили в своей фотошколе dphotoworld.net не «изобретать велосипед» и пополним эту коллекцию. Но для начала вспомним, какие виды света используются при фотосъемке.
Студийная (или ее еще называют павильонная) съемка проводится в помещении, при котором используется искусственное освещение. Количество и мощность применяемых при этом источников света должны соответствовать величине освещенности, необходимой для получения высококачественного снимка. В соответствии с этими требованиями регулируется сила света осветительных приборов, их расстановка, что позволяет решать композиционные задачи, получая различные по характеру эффекты освещения.
Виды источников света
Если же тени, созданные рисующим светом, не несут в себе декоративного начала или смысловой нагрузки, они могут быть высветлены заполняющим светом. Он создается источниками рассеянного света и вместе с другими видами освещения, в первую очередь моделирующим светом, определяет степень контрастности изображения. Заполняющий свет равномерно освещает объекты съемки и помещение, создает уровень освещенности, необходимый для удовлетворительной проработки деталей, и видимых теней не создает.
Моделирующий свет несет функции дополнительного заполняющего света (подсветка теней), для чего применяются слабые приборы рассеянного света.
Фоновой свет служит для освещения фона, для чего обычно применяются приборы рассеянного света.
Контурный свет создает вокруг снимаемого объекта световой контур. Этот контур должен быть ярче светлой части освещенного объекта и участка фона, на который он проецируется. Контурный свет может стать выразительной частью композиции.
Эффектный свет создаст на элементах фото композиции блики и тени заданной формы, цвета и интенсивности, как правило, воспроизводящие эффект сильнодействующего источника света, расположенного над границами кадра.
Выравнивающий свет освещает теневые части объекта съемки и никогда не создает теней на участках, освещенных основным направленным или рисующим светом.
При съемке практически никогда не используются все виды освещения одновременно, достаточно двух или трех.
«Наиболее мощный источник света, который определяет характер освещения, создает основной рисующий свет; подсветку теневых участков объекта обеспечивает источник рассеянного, заполняющего света. Часто используют контровой свет, эффективно очерчивающий контуры предметов световыми бликами. В ряде случаев фон освещают отдельно, для чего применяют источник фонового света. Может быть так же использован моделирующий свет, помогающий выразительно осветить отдельные участки объектов.
Чтобы использовать эти пять видов освещения, необходимо пять источников света. Но в большинстве случаев достаточно бывает двух-трех осветительных приборов для основного, заполняющего и контрового света при условии, что выбранный фон – светлый, находится недалеко от объекта и не требует специального освещения.»
А. Симонов, журнал «Советское фото», август 1968 г.
Работая с искусственным светом, фотограф должен иметь в виду четыре характеристики освещения:
1) освещенность снимаемого объекта и всего пространства;
2) контрастность освещения;
3) направление и размеры теней, т. е. затененных участков поверхности снимаемого объекта;
е. затененных участков поверхности снимаемого объекта;
4) спектральный состав (цветность) света, падающего на поверхности снимаемого объекта.
Говоря об освещенности и контрастности, необходимо помнить об особенностях зрительного восприятия, для которого важна не только величина освещенности, но и соотношение яркостей отдельных участков снимаемой композиции. Глаз человека различает яркости, если они отличаются одна от другой хотя бы на 10%. Поэтому, чтобы воспроизвести видимую человеком светотеневую градацию, необходимо правильно произнести экспонометрию освещенных и теневых участков.
Необходимо научиться правильно использовать направление света и размеры теней. Возможны бесчисленные варианты освещения искусственными источниками света — от тонкого, воздушного, бестеневого, созданного источниками заполняющего и моделирующего света, до черного контрастного светотеневого изображения, полученного с помощью только одного рисующего света.
С помощью направленных источников света можно создать выразительный светотеневой рисунок. Мягкая, прозрачная тень сделает драматургию снимка менее конфликтной. Резко выраженная светотень, при которой одни предметы или их части погружены в тень, а другие, наоборот, ярко освещены, внесет в композицию кадра элементы драматической напряженности и сделает кадр более выразительным.
Мягкая, прозрачная тень сделает драматургию снимка менее конфликтной. Резко выраженная светотень, при которой одни предметы или их части погружены в тень, а другие, наоборот, ярко освещены, внесет в композицию кадра элементы драматической напряженности и сделает кадр более выразительным.
Умело используя контрасты света и тени, можно получить совершенно различные эффекты — от живописной сочности до жесткой резкости плакатного рисунка.
Как уже говорилось, чтобы создать определенный тип освещения, необходимо правильно выбрать нужные для этого осветительные приборы и правильно их установить. Универсальной схемы установки света для любых видов съемки быть не может, так как выбор освещения диктуется индивидуальными творческими задачами фотографа и различными пластическими особенностями изображаемых объектов. Поэтому мы приводим только общую схему, которая должна варьироваться в каждом отдельном случае. Ее некоторые варианты мы рассмотрим в этом уроке чуть ниже.
Оборудование для павильонной фотосъемки
При павильонной фотосъёмке используются различные источники света.
К числу наиболее распространенных насадок для студийного осветительного оборудования относятся:
— Зонты – это очень удобная насадка, которая может крепиться практически к любому осветительному прибору. Как правило, зонты имеют диаметр от 80 до 120 см. Различают просветные зонты, помогающие рассеивать и ослаблять практически в два раза свет, идущий от импульсной лампы, и зонты с отражательной поверхностью. Последние имеют внешнюю поверхность из черной ткани и внутреннюю из ткани различного цвета. В зависимости от цвета ткани на внутренней стороне зонта можно получать тот или иной свет. Например, матово-белая поверхность зонта обеспечивает фотографу очень мягкий свет, а золотистый цвет ткани приводит к увеличению температуры света.
— Портретная тарелка. Благодаря конструктивной особенности «портретной тарелки” свет получается одновременно сконцентрированным и мягким.
— Рефлекторы. Одна из наиболее часто применяющихся насадок при студийной съемке – это рефлектор, позволяющий ограничить световой поток по углу распространения и концентрировать его в нужном направлении. Рефлекторы бывают различных типов — стандартные, фоновые, рассеивающие и зонтичные. Зонтичные рефлекторы используются при съемке вместе с зонтами, и их главная задача заключается в том, чтобы направить отраженный свет на рабочую поверхность зонта. Фоновые рефлекторы помогают фотографу равномерно осветить задний план, а рассеивающие рефлекторы, напоминающие спутниковые «тарелки, необходимы для того, чтобы жесткий свет от импульсной вспышки не попадал на снимаемый объект. Кроме того, сегодня на рынке представлены и разнообразные параболические рефлекторы, которые используются для ограничения света под определенным углом.
— Софт-боксы. Конструкция софт-бокса состоит из легкого металлического каркаса, который обтягивается плотной тканью. Причем внутренняя часть ткани (металлизированный слой) принимает форму, заданную ею каркасом, и становится, по сути, рефлектором, отражающим световой поток на четырехугольный экран-диффузор. Таким экраном-диффузором является специальный кусок ткани, которая хорошо рассеивает свет, но при этом практически не влияет на его спектральный состав. Достаточно часто софт-боксы применяются в студийной съемке для создания рисующего и заполняющего света, а также для получения равномерного мягкого освещения снимаемого объекта.
Конструкция софт-бокса состоит из легкого металлического каркаса, который обтягивается плотной тканью. Причем внутренняя часть ткани (металлизированный слой) принимает форму, заданную ею каркасом, и становится, по сути, рефлектором, отражающим световой поток на четырехугольный экран-диффузор. Таким экраном-диффузором является специальный кусок ткани, которая хорошо рассеивает свет, но при этом практически не влияет на его спектральный состав. Достаточно часто софт-боксы применяются в студийной съемке для создания рисующего и заполняющего света, а также для получения равномерного мягкого освещения снимаемого объекта.
Длинные софт-боксы, длина которых в несколько раз превышает ширину, называют стрип-боксами, которые чаще всего используются для освещения моделей в полный рост, а также при съемке крупных предметов. Стрип-боксы (или их еще называют стрипы) отлично подходят для создания длинных и узких бликов на отражающих поверхностях. Окто-боксы — это восьмиугольные софт-боксы большого диаметра.
— Тубусы и соты. Среди других насадок на осветительное оборудование, применяемых в студийной съемке, можно отметить тубусы и соты. Тубусы представляют собой насадки конической формы, позволяющие ограничивать световой поток до узкого, направленного пучка света. С помощью такой насадки фотограф может выделить светом нужную деталь, расставить определенные акценты.
Соты – это насадки с мелкоячеистой структурой, помогающие создавать пучок света, состоящий из практически параллельных лучей.
— Источники постоянного света. Помимо импульсных осветителей, в студийной фотосъемке могут использоваться и источники постоянного света. Источники постоянного света часто задействуются при предметной съемке, когда традиционные импульсные вспышки за время длительности импульса не могут обеспечить фотографу создание нормальной экспозиции. Также источники постоянного света применяются для более точной оценки распределения света, теней и бликов при выстраивании кадра, что при использовании обычных импульсных осветителей иногда бывает сделать проблематично. Многие профессиональные фотографы вообще считают, что источники постоянного света предпочтительнее, чем импульсные осветители при портретной съемке.
Также источники постоянного света применяются для более точной оценки распределения света, теней и бликов при выстраивании кадра, что при использовании обычных импульсных осветителей иногда бывает сделать проблематично. Многие профессиональные фотографы вообще считают, что источники постоянного света предпочтительнее, чем импульсные осветители при портретной съемке.
— Стойки предназначены для крепления различного оборудования, расположения его в студии и выставления по высоте. Журавль — стойка с краном и грузилом для установки осветительных приборов, разработан таким образом, чтобы удерживать любой вес, в том числе софт-боксы и окто-боксы.
— Другое оборудование. Набор аппаратуры, применяемой в условиях профессиональной фотостудии, очень широк. К примеру, те же вентиляторы не только служат для охлаждения осветительного оборудования. Особые туннельные вентиляторы с регулируемой мощностью вращения помогают сделать так, чтобы на снимке волосы модели развивались, а ее одежда трепетала под дуновением ветра. Работа с осветительным оборудованием требует его синхронизации с камерой. Для этого, в частности, используется так называемый ИК-пускатель, который крепится на место внешней вспышки фотоаппарата. ИК-пускатель осуществляет синхронизацию работы осветительного оборудования и камеры через инфракрасный импульс, гарантируя, тем самым, что открытие затвора камеры и световой импульс произойдут одновременно. Синхронизация может осуществляться и по проводам, либо посредством радиоприемника, подключаемого к источнику света (передатчик, соответственно, подключается к камере).
Работа с осветительным оборудованием требует его синхронизации с камерой. Для этого, в частности, используется так называемый ИК-пускатель, который крепится на место внешней вспышки фотоаппарата. ИК-пускатель осуществляет синхронизацию работы осветительного оборудования и камеры через инфракрасный импульс, гарантируя, тем самым, что открытие затвора камеры и световой импульс произойдут одновременно. Синхронизация может осуществляться и по проводам, либо посредством радиоприемника, подключаемого к источнику света (передатчик, соответственно, подключается к камере).
Для студийной съемки фотографу потребуется и хорошая оптика. В частности, для предметной съемки понадобится макро объектив, позволяющий снимать с очень близкой дистанции и отличается максимальной резкостью и детализацией. Съемка в студийных условиях также позволяет фотографу создавать поистине уникальные условия с объемными атмосферными декорациями и задымленностью. Для этой цели в студии используется генератор дыма, которая дает возможность создавать в помещении туман нужной плотности, выступающий в качестве фона.
Только грамотно подобранная студийная аппаратура открывает перед фотографом широкое поле для всевозможных творческих экспериментов, воплощения его замыслов и эффектов профессиональной фотосъемки. В условиях студии можно организовать самые разнообразные схемы освещения, обеспечить создание тумана или ветра. Нужно только уметь работать с разнообразным фотооборудованием и осветительной техникой.
Примеры постановки света при съемке в студии
Схемы студийного света, приведенные в данном уроке, не являются догмой или прямым руководством, показаны только в качестве примера и могут быть использована иначе — на усмотрение фотографа. Эти схемы используют минимальное количество источников света.
1. Классическая световая схема с 3 источниками освещения
Вариант 1: 3 источника импульсного света — 2 софт-бокса и вспышка с рефлектором.
Использован окто-бокс в качестве основного (рисующего) источника света. Учитывая, что окто-бокс, как разновидность софт-боксов, дает мягкий, рассеяный свет большой площади — надобности в заполняющем свете нет.
Использование белого фона обусловлено желанием выделить объект съемки, не отвлекаясь на детали. Фоновый свет кажется незаметным, однако подсветка с противоположной рисующему свету — теневой стороны, выравнивает яркость фона. Похожую схему расстановки студийного оборудования, с небольшими изменениями, используют в стоковой фотографии и для съемки в «высоком ключе».
Вариант 2: 3 источника импульсного света — окто-бокс, вертикальный стрип-бокс и световая голова с рефлектором.
Все та же стандартная световая схема. Для дополнительной подсветки теней, вместо четвертого источника, можно поставить отражатель.
Модель в белой одежде хорошо выделяется на цветном фоне, хотя он более подходит для художественной или гламурной съемки. Осветлять фон, учитывая белую одежду, может и не стоило. Однако, благодаря этому освещению, фон получается неоднородный и «играет». Контур с теневой стороны модели так же выгодно выделяет силуэт. Фоновый и контурный свет служат для создания эффектов, а использование такой подсветки делает фотографию более «вкусной».
2. Схема освещения с 2-я источниками
Вариант 1. Фон светлый. Модель находится недалеко от стены. Источником заполняющего света служит большой окто-бокс, расположенный на журавле над моделью. Рисующий свет — вертикальный стрип-бокс, расположенный приблизительно под 45 градусов к оптической оси фотокамеры.
Вариант 2 аналогичный, но фон нейтральный или темный, а источник рисующего света повернут таким образом, чтобы светить сбоку. В студии такой свет называют скользящим. Боковое освещение лучше всего выявляет текстуру поверхности, например, ткани, в съемке для демонстрации одежды. Изображение получается более контрастным, а контур подчеркнут контровым светом, расположив его позади, сверху и сбоку модели под 45 градусов.
3. Съемка с параболическим зонтом
Гигантский параболический зонт (диаметром прибл. 180 см) стоит в центре фотостудии. Цвет отражающей поверхности — белый. Конструкция зонта на колесах с противовесом, а световую голову можно двигать вдоль оси, добиваясь различных эффектов.
На схеме 1 видно, как яркий свет выделил модель с двух сторон. Большой размер и форма рефлектора обратного отражения обеспечивают мягкое, однородное освещение, служащее одновременно рисующим и заполняющим светом. Характерный круглый блик от зонта хорошо подойдет для портретов. При съемке крупным планом в отражении глаз виден ярко освещенный круг со спицами.
Импульсный свет от отражающей поверхности параболического зонта сам по себе имеет «обволакивающий» эффект. Такой зонт идеален для портретной фотографии, а так же динамичной съемки модели в движении.
Схема 2 для съемки в студии на светлом фоне: параболический зонт большого диаметра и фоновая подсветка двумя стрипами. Чтобы иначе отделить модель от фона, нужно сделать фон ярче. Использованы 2 вертикальных стрипа для равномерного освещения фона по всей высоте. Мощность источников максимальная. Свет от параболического зонта получается объемным. Он хорошо прорабатывает текстуру кожи и ткани, прорисовывая детали, и потому незаменим для fashion съемки для каталогов одежды и фотостоков.
4. Схема съемки на белом фоне для фотостоков
Особенностью съемки для фотостоков является изоляция людей или объектов от фона. Обычно используется белый фон и дополнительное его освещение.
Схема 1. В качестве источников рисующего и заполняющего света применены окто-боксы по сторонам модели, один из которых сверху на журавле.
Чтобы белый фон не выглядел серым, нужно равномерно осветить его. Для этого использованы 2 вертикальных стрип-бокса, по одному с каждой стороны. Мощность импульса фонового света должна быть достаточно большой или максимальной. Так же как и рисующего, хотя рисующий можно чуть уменьшить. Дополнительным нюансом такой схемы света является использование фона в качестве отражателя и контрового света. Если модель находится в непосредственной близости от фона, то вокруг образуется яркий световой контур, получается прорисовка фигуры.
Схема 2: Для съемки грудного портрета можно использовать эту схему, когда фон освещен большим окто-боксом на журавле.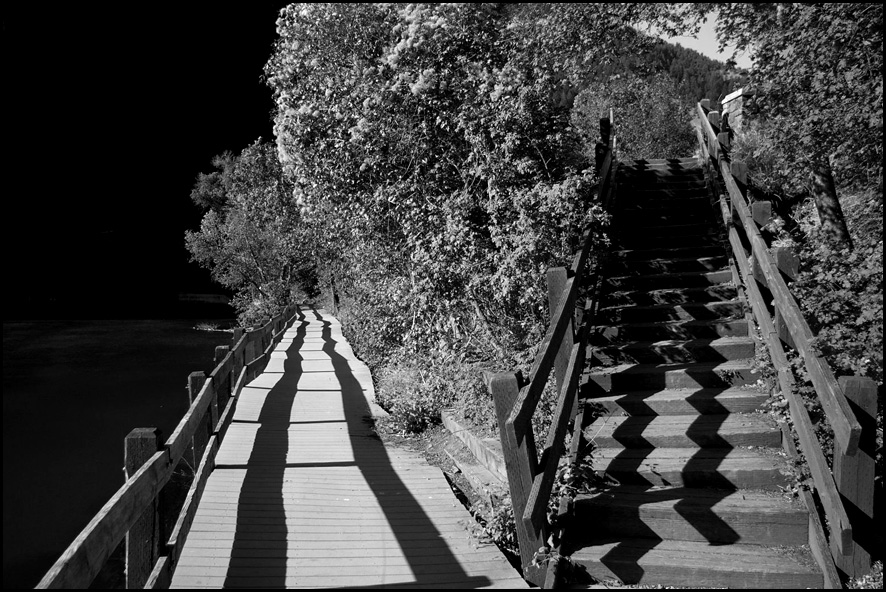
5. Схема освещения на черном фоне
Рассмотрим схему съемки контрастного портрета в студии, на чёрном фоне, с использованием двух источников света. Для создания жесткого рисунка света и тени использованы специальные насадки с сотами. А тубус послужит источником акцентирующего (иногда называемого скульптурного) или моделирующего света.
Моделирующий свет — расположен по оси рисующего света, и находится с противоположной стороны от модели. Он «отрывает» неосвещенную половину модели от фона. Не имеет чёткого рисунка и не конкурирует с рисующим светом. При неправильной установке (например, излишняя яркость) может нарушить всю световую палитру. Если фотограф «не видит» или не понимает моделирующий свет, то от него лучше отказаться. В связи с тем, что свет источника моделирующего света может попасть на переднюю линзу объектива и снизить контраст или вызвать нежелательные блики, он устанавливается в тубусе, либо источник освещения комплектуется защитными шторками.
Схема наглядно показывает, как получить контрастный рисунок двумя источниками жесткого света. Очень часто такое освещение используют в коллажах рекламных плакатов или киноафиш. Акцентирующий свет можно получить с помощью прожекторной насадки или тубуса, а мощность источника должна быть на пол ступени больше мощности рисующего.
Схема света 1: Два источника импульсного света – портретная тарелка с сотами и тубус с сотами.
Специфический характер освещения, который создает портретный рефлектор, отличается от софт-боксов или зонтов, так как поток света распределяется на отражающей поверхности равномерно. Для получения более мягкого света использован диффузор, а для получения направленного света используются соты под размер тарелки.
Тубус с сотами – насадка, применяемая в портретной съемке для создания блика или подсветки волос. Освещение точечным источником света, таким как тубус, требует более тщательной и аккуратной установки вспышки.
Схема 2: На фотографии видно, как не очень точно расположенный источник моделирующего света повлиял на характер рисунка.
Источник рисующего света расположен под 45 градусов к модели спереди и чуть выше, а источник моделирующего света, наоборот, под углом 45 градусов и выше за объектом съемки. Получился контрастный портрет, хорошо выделяющийся на чёрном фоне.
6. Схема света из двух источников с цветным фильтром
Изюминка этой схемы из двух источников состоит в использовании цветного фильтра на контурном свете. Малый окто-бокс создает основной свето-теневой рисунок, дает белый (холодный) оттенок. А оранжевый фильтр рефлектора, расположенного позади, сбоку и выше модели, освещает часть лица и платья теплым желтым светом. Рисунок получается такой модно-золотистый. Получившееся общее золотое освещение делает изображение мягче.
Если захотите сделать тон похолоднее, а цвета кожи и платья натуральнее — можно регулировать балансом белого или пост обработкой. Хотя это может загубить всю романтику освещения. Изначально баланс белого был выставлен на 5560 K, чтобы «охладить» его, можно уменьшить температуру до 4500 K.
На этом мы закончим этот урок. Сложный, полное понимание которого приходит только с практическим опытом, который мы желаем приобрести вам, наши уважаемые читатели, как можно скорее.
В следующем уроке №3 вы узнаете, как правильно для съемки в студии настроить вашу фотокамеру. Всего вам фотографического!
категории событий и мест в Санкт-Петербурге
Что ВсёДень снятия блокадыФильмы в прокатеСпектакли в театрах23 февраля8 мартаАвтособытияАкцииБалБалет, операБлаготворительностьВечеринки и дискотекиВыставкиВыступления DJДень влюбленныхДень ПобедыКинопоказыКонференцииКонцертыКрасота и модаЛекции, семинары и тренингиЛитератураМасленицаМероприятия в ресторанахМероприятия ВОВОбластные событияОбщественные акцииОнлайн трансляцииПасхаПраздники и мероприятияПрезентации и открытияПремииРазвлекательные событияРазвлечения для детейРеконструкцииРелигияРождество и Новый годРождество и Новый Год в ресторанахСобытия на улицеСпектаклиСпортивные события Творческие вечераФестивалиФК ЗенитШкольные каникулыЭкологические событияЭкскурсииЯрмарки
Где
ВездеАдминистрации р-новКреативные art заведенияПарки аттракционов, детские развлекательные центрыКлубы воздухоплаванияБазы, пансионаты, центры загородного отдыхаСауны и баниБарыБассейны и школы плаванияЧитальные залы и библиотекиМеста, где играть в бильярдБоулингМагазины, бутики, шоу-румы одеждыВерёвочные городки и паркиВодопады и гейзерыКомплексы и залы для выставокГей и лесби клубыГоры, скалы и высотыОтели ГостиницыДворцыДворы-колодцы, подъездыЛагеря для отдыха и развития детейПрочие места отдыха и развлеченийЗаброшки — здания, лагеря, отели и заводыВетеринарные клиники, питомники, зоогостиницыЗалы для выступлений, аренда залов для выступленийЗалы для переговоров, аренда залов для переговоровЗалы и помещения для вечеринок, аренда залов и помещений для вечеринокЗалы и помещения для мероприятий, аренда залов и помещений для мероприятийЗалы и помещения для праздников, аренда залов и помещений для праздниковЗалы и помещения для празднования дня рождения, аренда залов и помещений для празднования дня рожденияЗалы и помещения для проведения корпоративов, аренда залов и помещений для проведения корпоративовЗалы и помещения для проведения семинаров, аренда залов и помещений для проведения семинаровЗалы и помещения для тренингов, аренда залов и помещений для тренинговЗалы со сценой, аренда залов со сценойКонтактные зоопарки и парки с животнымиТуристические инфоцентрыСтудии йогиКараоке клубы и барыКартинг центрыЛедовые катки и горкиРестораны, бары, кафеКвесты в реальности для детей и взрослыхПлощадки для игры в кёрлингКиноцентры и кинотеатрыМогилы и некрополиВодное поло. байдарки, яхтинг, парусные клубыКоворкинг центрыКонференц-залы и помещения для проведения конференций, аренда конференц-залов и помещений для проведения конференцийКонные прогулки на лошадяхКрепости и замкиЛофты для вечеринок, аренда лофтов для вечеринокЛофты для дней рождения, аренда лофта для дней рожденияЛофты для праздников, аренда лофта для праздниковЛофты для свадьбы, аренда лофтов для свадьбыМагазины одежды и продуктов питанияМаяки и фортыМед клиники и поликлиникиДетские места отдыхаРазводный, вантовые, исторические мостыМузеиГосударственные музеи-заповедники (ГМЗ)Креативные и прикольные домаНочные бары и клубыПляжи, реки и озераПамятники и скульптурыПарки, сады и скверы, лесопарки и лесаПейнтбол и ЛазертагКатакомбы и подземные гротыПлощадиПлощадки для мастер-классов, аренда площадкок для мастер-классовПомещения и конференц залы для событий, конференций, тренинговЗалы для концертовПристани, причалы, порты, стоянкиПриюты и фонды помощиПрокат спортивного инвентаряСтудии красоты и парикмахерскиеОткрытые видовые крыши и площадкиКомплексы, арены, стадионыМужской и женский стриптиз девушекЗалы и помещения для онлайн-мероприятий, аренда залов и помещений для онлайн-мероприятийШколы танцевГипер и супермаркетыДК и театрыЭкскурсионные теплоходы по Неве, Лагоде и Финскому ЗаливуТоргово-развлекательные центры, комплексы и торговые центры, бизнес центрыУниверситеты, институты, академии, колледжиФитнес центры, спортивные клубы и оздоровительные центрыПространства для фотосессий и фотосъемкиСоборы, храмы и церкви
байдарки, яхтинг, парусные клубыКоворкинг центрыКонференц-залы и помещения для проведения конференций, аренда конференц-залов и помещений для проведения конференцийКонные прогулки на лошадяхКрепости и замкиЛофты для вечеринок, аренда лофтов для вечеринокЛофты для дней рождения, аренда лофта для дней рожденияЛофты для праздников, аренда лофта для праздниковЛофты для свадьбы, аренда лофтов для свадьбыМагазины одежды и продуктов питанияМаяки и фортыМед клиники и поликлиникиДетские места отдыхаРазводный, вантовые, исторические мостыМузеиГосударственные музеи-заповедники (ГМЗ)Креативные и прикольные домаНочные бары и клубыПляжи, реки и озераПамятники и скульптурыПарки, сады и скверы, лесопарки и лесаПейнтбол и ЛазертагКатакомбы и подземные гротыПлощадиПлощадки для мастер-классов, аренда площадкок для мастер-классовПомещения и конференц залы для событий, конференций, тренинговЗалы для концертовПристани, причалы, порты, стоянкиПриюты и фонды помощиПрокат спортивного инвентаряСтудии красоты и парикмахерскиеОткрытые видовые крыши и площадкиКомплексы, арены, стадионыМужской и женский стриптиз девушекЗалы и помещения для онлайн-мероприятий, аренда залов и помещений для онлайн-мероприятийШколы танцевГипер и супермаркетыДК и театрыЭкскурсионные теплоходы по Неве, Лагоде и Финскому ЗаливуТоргово-развлекательные центры, комплексы и торговые центры, бизнес центрыУниверситеты, институты, академии, колледжиФитнес центры, спортивные клубы и оздоровительные центрыПространства для фотосессий и фотосъемкиСоборы, храмы и церкви
Когда Любое времясегодня Чт, 27 январязавтра Пт, 28 январясуббота, 29 январявоскресенье, 30 январяпонедельник, 31 январявторник, 1 февралясреда, 2 февралячетверг, 3 февраляпятница, 4 февралясуббота, 5 февраля
Современная фотография как современное искусство [new]Как сделать современный фотопроект?
1.
 О чем этот мастер-класс?
О чем этот мастер-класс?Этот мастер-класс о том, как даже из простых фотографий и банальных сюжетов собрать интересные современные и актуальные фотопроекты, и как стать конкурентноспособным современным фотографом.
Для начала, мы разберемся в том, какие проекты и какую фотографию снимают известные европейские, американские и японские фотографы, что и как они снимают, как и по каким принципам собирают свои проекты и выставки.
Мы научимся отличать и понимать современную фотографию, что поможет больше никогда не делать главной ошибки многих фотографов — снимать несовременно!
Мы разберемся, чем отличается современный фотопроект от журнальной фотоистории, и научимся адаптировать уже отснятый материал под задачи современного фотопроекта.
— СОВРЕМЕННЫЕ ИДЕИ ДЛЯ ФОТОПРОЕКТОВ — что и о чём сейчас нужно снимать, чтоб это было интересно, не глупо и чтоб получилось искусство? Как придумать и снять действительно современный проект. «Моя Индия», «Портреты знакомых» — это давно не актуальные и никому не интересные с точки зрения современного искусства темы.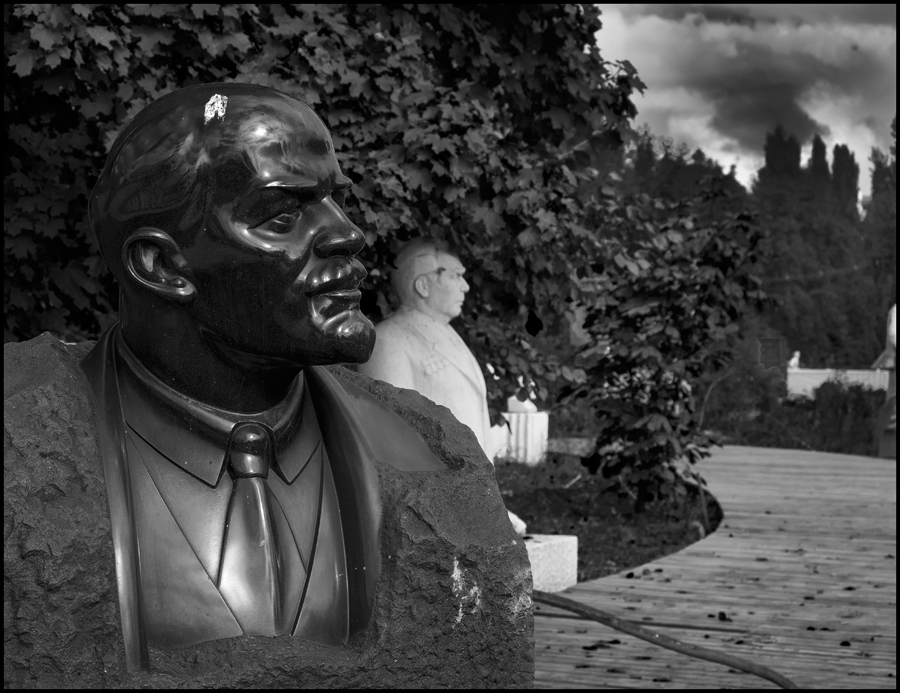
— КАК, ЧТО И В КАКОМ СТИЛЕ СНИМАТЬ, чтобы из снятых фотографий можно было легко собрать интересный современный фотопроект?
— КАК СОБРАТЬ ИНТЕРЕСНЫЙ ФОТОПРОЕКТ ИЗ УЖЕ ГОТОВОГО МАТЕРИАЛА, даже если Вы снимаете простые, любительские фото или банальные сюжеты, свадьбы, детей, еду или себя.
— КАКИЕ ФОТОГРАФИИ ВЫБРАТЬ из отснятого материала для того, чтобы составить из них современный фотопроект или фотокнигу?
2. Ценность мастер-класса
Так хочется снимать современно и сделать современные фотопроекты, а разобраться самому в отличиях современной фотографии от несовременной практически невозможно! Книг на русском языке нет, не хватает знаний по истории искусства и современному искусству.
Это мастер-класс поможет решить эту проблему — понять куда двигаться, что снимать и каком направлении думать.
3. Для кого этот мастер-класс?
Мастер-класс для фотографов с разной подготовкой (профессионалов и любителей), работающих в разных жанрах. Главное, он для тех, кто хочет делать интересные современные фотопроекты и не хочется стоять на месте!
Главное, он для тех, кто хочет делать интересные современные фотопроекты и не хочется стоять на месте!
Хотите больше знать о фотографии?
Нажмите здесь кнопку «МНЕ НРАВИТСЯ»
и подпишитесь на обновления
Полное содержание Фотография, на которой меня нет Астафьев В.П. [1/2] :: Litra.RU
| / Полные произведения / Астафьев В.П. / Фотография, на которой меня нет Глухой зимою, во времена тихие, сонные нашу школу взбудоражило неслыханно важное событие. Из города на подводе приехал фотограф! И не просто так приехал, по делу — приехал фотографировать. И фотографировать не стариков и старух, не деревенский люд, алчущий быть увековеченным, а нас, учащихся овсянской школы. Фотограф прибыл за полдень, и по этому случаю занятия в школе были прерваны. Учитель и учительница — муж с женою — стали думать, где поместить фотографа на ночевку. Сами они жили в одной половине дряхленького домишка, оставшегося от выселенцев, и был у них маленький парнишка-ревун. Бабушка моя, тайком от родителей, по слезной просьбе тетки Авдотьи, домовничавшей у наших учителей, три раза заговаривала пупок дитенку, но он все равно орал ночи напролет и, как утверждали сведущие люди, наревел пуп в луковицу величиной. Во второй половине дома размещалась контора сплавного участка, где висел пузатый телефон, и днем в него было не докричаться, а ночью он звонил так, что труба на крыше рассыпалась, и по телефону этому можно было разговаривать. Сплавное начальство и всякий народ, спьяну или просто так забредающий в контору, кричал и выражался в трубку телефона. Такую персону, как фотограф, неподходяще было учителям оставить у себя. Решили поместить его в заезжий дом, но вмешалась тетка Авдотья. — Им тама нельзя. Ямщиков набьется полна изба. Пить начнут, луку, капусты да картошек напрутся и ночью себя некультурно вести станут. — Тетка Авдотья посчитала все эти доводы неубедительными и прибавила: — Вшей напустют… — Что же делать? — Я чичас! Я мигом! — Тетка Авдотья накинула полушалок и выкатилась на улицу. Фотограф был пристроен на ночь у десятника сплавконторы. Жил в нашем селе грамотный, деловой, всеми уважаемый человек Илья Иванович Чехов. Происходил он из ссыльных. Ссыльными были не то его дед, не то отец. Сам он давно женился на нашей деревенской молодице, был всем кумом, другом и советчиком по части подрядов на сплаве, лесозаготовках и выжиге извести. Фотографу, конечно же, в доме Чехова — самое подходящее место. Там его и разговором умным займут, и водочкой городской, если потребуется, угостят, и книжку почитать из шкафа достанут. Вздохнул облегченно учитель. Всем хотелось угодить фотографу, чтобы оценил он заботу о нем и снимал бы ребят как полагается, хорошо снимал. Весь длинный зимний вечер школьники гужом ходили по селу, гадали, кто где сядет, кто во что оденется и какие будут распорядки. Решение вопроса о распорядках выходило не в нашу с Санькой пользу. Прилежные ученики сядут впереди, средние — в середине, плохие — назад — так было порешено. Ни в ту зиму, ни во все последующие мы с Санькой не удивляли мир прилежанием и поведением, нам и на середину рассчитывать было трудно. Быть нам сзади, где и не разберешь, кто заснят? Ты или не ты? Мы полезли в драку, чтоб боем доказать, что мы — люди пропащие… Но ребята прогнали нас из своей компании, даже драться с нами не связались. Тогда пошли мы с Санькой на увал и стали кататься с такого обрыва, с какого ни один разумный человек никогда не катался. Ухарски гикая, ругаясь, мчались мы не просто так, в погибель мчались, поразбивали о каменья головки санок, коленки посносили, вывалялись, начерпали полные катанки снегу. Бабушка уж затемно сыскала нас с Санькой на увале, обоих настегала прутом. Ночью наступила расплата за отчаянный разгул — у меня заболели ноги. Они всегда ныли от <рематизни>, как называла бабушка болезнь, якобы доставшуюся мне по наследству от покойной мамы. Но стоило мне застудить ноги, начерпать в катанки снегу — тотчас нудь в ногах переходила в невыносимую боль. Я долго терпел, чтобы не завыть, очень долго. Раскидал одежонку, прижал ноги, ровно бы вывернутые в суставах, к горячим кирпичам русской печи, потом растирал ладонями сухо, как лучина, хрустящие суставы, засовывал ноги в теплый рукав полушубка — ничего не помогало. И я завыл. Сначала тихонько, по-щенячьи, затем и в полный голос. — Так я и знала! Так я и знала! — проснулась и заворчала бабушка. — Я ли тебе, язвило бы тебя в душу и в печенки, не говорила: <Не студися, не студися!> — повысила она голос. — Так он ведь умнее всех! Он бабушку послушат? Он добрым словам воньмет? Загибат теперь! Загибат, худа немочь! Мольчи лучше! Мольчи! — Бабушка поднялась с кровати, присела, схватившись за поясницу. Она зажгла лампу, унесла ее с собой в куть и там зазвенела посудою, флакончиками, баночками, скляночками — ищет подходящее лекарство. Припугнутый ее голосом и отвлеченный ожиданиями, я впал в усталую дрему. — Где ты тутока? — Зде-е-е-ся. — по возможности жалобно откликнулся я и перестал шевелиться. — Зде-е-еся! — передразнила бабушка и, нашарив меня в темноте, перво-наперво дала затрещину. Потом долго натирала мои ноги нашатырным спиртом. Спирт она втирала основательно, досуха, и все шумела: — Я ли тебе не говорила? Я ли тебя не упреждала? — И одной рукой натирала, а другой мне поддавала да поддавала: — Эк его умучило! Эк его крюком скрючило? Посинел, будто на леде, а не на пече сидел… Я уж ни гугу, не огрызался, не перечил бабушке — лечит она меня. Выдохлась, умолкла докторша, заткнула граненый длинный флакон, прислонила его к печной трубе, укутала мои ноги старой пуховой шалью, будто теплой опарой облепила, да еще сверху полушубок накинула и вытерла слезы с моего лица шипучей от спирта ладонью. — Спи, пташка малая, Господь с тобой и анделы во изголовье. Заодно бабушка свою поясницу и свои руки-ноги натерла вонючим спиртом, опустилась на скрипучую деревянную кровать, забормотала молитву Пресвятой Богородице, охраняющей сон, покой и благоденствие в дому. На половине молитвы она прервалась, вслушивается, как я засыпаю, и где-то уже сквозь склеивающийся слух слышно: — И чего к робенку привязалася? Обутки у него починеты, догляд людской… Не уснул я в ту ночь. Ни молитва бабушкина, ни нашатырный спирт, ни привычная шаль, особенно ласковая и целебная оттого, что мамина, не принесли облегчения. Я бился и кричал на весь дом. Бабушка уж не колотила меня, а перепробовавши все свои лекарства, заплакала и напустилась на деда: — Дрыхнешь, старый одер!.. А тут хоть пропади! — Да не сплю я, не сплю. Че делать-то? — Баню затопляй! — Середь ночи? — Середь ночи. Экой барин! Робенок-то! — Бабушка закрылась руками: — Да откуль напасть такая, да за что же она сиротиночку ломат, как тонку тали-и-инку. Утром бабушка унесла меня в баню — сам я идти уже не мог. Долго растирала бабушка мои ноги запаренным березовым веником, грела их над паром от каленых камней, парила сквозь тряпку всего меня, макая веник в хлебный квас, и в заключение опять же натерла нашатырным спиртом. Дома мне дали ложку противной водки, настоянной на борце, чтоб внутренность прогреть, и моченой брусники. После всего этого напоили молоком, кипяченным с маковыми головками. Больше я ни сидеть, ни стоять не в состоянии был, меня сшибло с ног, и я проспал до полудня. Разбудился от голосов. Санька препирался или ругался с бабушкой в кути. — Не может он, не может… Я те русским языком толкую! — говорила бабушка. — Я ему и рубашечку приготовила, и пальтишко высушила, упочинила все, худо, бедно ли, изладила. А он слег… — Бабушка Катерина, машину, аппарат наставили. Меня учитель послал. — Бабушка Катерина… Я скатился с печки с намерением показать бабушке, что все могу, что нет для меня преград, но подломились худые ноги, будто не мои они были. Плюхнулся я возле лавки на пол. Бабушка и Санька тут как тут. — Все равно пойду! — кричал я на бабушку. — Давай рубаху! Штаны давай! Все равно пойду! — Да куда пойдешь-то? С печки на полати, — покачала головой бабушка и незаметно сделала рукой отмашку,чтоб Санька убирался. — Санька, постой! Не уходи-и-и! — завопил я и попытался шагать. Бабушка поддерживала меня и уже робко, жалостливо уговаривала: — Ну, куда пойдешь-то? Куда? — Пойду-у-у! Давай рубаху! Шапку давай!.. Вид мой поверг и Саньку в удручение. Он помялся, помялся, потоптался, потоптался и скинул с себя новую коричневую телогрейку, выданную ему дядей Левонтием по случаю фотографирования. — Ладно! — решительно сказал Санька. — Ладно! — еще решительней повторил он. — Раз так, я тоже не пойду! Все! — И под одобрительным взглядом бабушки Катерины Петровны проследовал в середнюю. — Не последний день на свете живем! — солидно заявил Санька. И мне почудилось: не столько уж меня, сколько себя убеждал Санька. — Еще наснимаемся! Ништя-а-ак! Поедем в город и на коне, может, и на ахтомобиле заснимемся. Правда, бабушка Катерина? — закинул Санька удочку. — Правда, Санька, правда. Я сама, не сойти мне с этого места, сама отвезу вас в город, и к Волкову, к Волкову. Знаешь Волкова-то? Санька Волкова не знал. И я тоже не знал. — Самолучший это в городе фотограф! Он хочь на портрет, хочь на пачпорт, хочь на коне, хочь на ероплане, хочь на чем заснимет! — А школа? Школу он заснимет? — Школу-то? Школу? У него машина, ну, аппарат-то не перевозной. К полу привинченный, — приуныла бабушка. — Вот! А ты… — Чего я? Чего я? Зато Волков в рамку сразу вставит. — В ра-амку! Зачем мне твоя рамка?! Я без рамки хочу! — Без рамки! Хочешь? Дак на! На! Отваливай! Коли свалишься с ходуль своих, домой не являйся! — Бабушка покидала в меня одежонку: рубаху, пальтишко, шапку, рукавицы, катанки — все покидала. — Ступай, ступай! Баушка худа тебе хочет! Баушка — враг тебе! Она коло него, аспида, вьюном вьется, а он, видали, какие благодарствия баушке!.. Тут я заполз обратно на печку и заревел от горького бессилия. Куда я мог идти, если ноги не ходят? В школу я не ходил больше недели. Бабушка меня лечила и баловала, давала варенья, брусницы, настряпала отварных сушек, которые я очень любил. Целыми днями сидел я на лавке, глядел на улицу, куда мне ходу пока не было, от безделья принимался плевать на стекла, и бабушка стращала меня, мол, зубы заболят. Но ничего зубам не сделалось, а вот ноги, плюй не плюй, все болят, все болят. Деревенское окно, заделанное на зиму, — своего рода произведение искусства. По окну, еще не заходя в дом, можно определить, какая здесь живет хозяйка, что у нее за характер и каков обиход в избе. Бабушка рамы вставляла в зиму с толком и неброской красотой. В горнице меж рам валиком клала вату и на белое сверху кидала три-четыре розетки рябины с листиками — и все. Никаких излишеств. В середней же и в кути бабушка меж рам накладывала мох вперемежку с брусничником. На мох несколько березовых углей, меж углей ворохом рябину — и уже без листьев. Бабушка объяснила причуду эту так: — Мох сырость засасывает. Уголек обмерзнуть стеклам не дает, а рябина от угару. Тут печка, с кути чад. Бабушка иной раз подсмеивалась надо мною, выдумывала разные штуковины, но много лет спустя, у писателя Александра Яшина, прочел о том же: рябина от угара — первое средство. Народные приметы не знают границ и расстояний. Бабушкины окна и соседские окна изучил я буквально- досконально, по выражению предсельсовета Митрохи. У дяди Левонтия нечего изучать. Промеж рам у них ничего не лежит, и стекла в рамах не все целы — где фанерка прибита, где тряпками заткнуто, в одной створке красным пузом выперла подушка. Дальше тетки Авдотьиного дома ничего не видать. Какие там окна, что в них — не знаю. Раньше не обращал внимания — некогда было, теперь вот сижу да поглядываю, да бабушкину воркотню слушаю. Какая тоска! Оторвал листок у мятного цветка, помял в руках — воняет цветок, будто нашатырный спирт. Бабушка листья мятного цветка в чай заваривает, пьет с вареным молоком. Еще на окне алой остался, да в горнице два фикуса. Фикусы бабушка стережет пуще глаза, но все равно прошлой зимой ударили такие морозы, что потемнели листья у фикусов, склизкие, как обмылки, сделались и опали. Однако вовсе не погибли — корень у фикуса живучий, и новые стрелки из ствола проклюнулись. Ожили фикусы. Люблю я смотреть на оживающие цветы. Все почти горшки с цветами — геранями, сережками, колючей розочкой, луковицами — находятся в подполье. Горшки или вовсе пустые, или торчат из них серые пеньки. Но как только на калине под окном ударит синица по первой сосульке и послышится тонкий звон на улице, бабушка вынет из подполья старый чугунок с дыркою на дне и поставит его на теплое окно в кути. Через три-четыре дня из темной нежилой земли проткнутся бледно-зеленые острые побеги — и пойдут, пойдут они торопливо вверх, на ходу накапливая в себе темную зелень, разворачиваясь в длинные листья, и однажды возникает в пазухе этих листьев круглая палка, проворно двинется та зеленая палка в рост, опережая листья, породившие ее, набухнет щепотью на конце и вдруг замрет перед тем, как сотворить чудо. Я всегда караулил то мгновение, тот миг свершающегося таинства — расцветания, и ни разу скараулить не мог. Ночью или на рассвете, скрыто от людского урочливого глаза, зацветала луковка. Встанешь, бывало, утром, побежишь еще сонный до ветру, а бабушкин голос остановит: — Гляди-ко, живунчик какой у нас народился! На окне, в старом чугунке, возле замерзшего стекла над черной землею висел и улыбался яркогубый цветок с бело мерцающей сердцевиной и как бы говорил младенчески- радостным ртом: <Ну вот и я! Дождалися?> К красному граммофончику осторожная тянулась рука, чтоб дотронуться до цветка, чтоб поверить в недалекую теперь весну, и боязно было спугнуть среди зимы впорхнувшего к нам предвестника тепла, солнца, зеленой земли. После того как загоралась на окне луковица, заметней прибывал день, плавились толсто обмерзшие окна, бабушка доставала из подполья остальные цветы, и они тоже возникали из тьмы, тянулись к свету, к теплу, обрызгивали окна и наш дом цветами. Во дворе залился Шарик. Бабушка перестала починяться, прислушалась. В дверь постучали. А так как в деревнях нет привычки стучать и спрашивать, можно ли войти, то бабушка всполошилась, побежала в куть. — Какой это там лешак ломится?.. Милости просим! Милости просим! — совсем другим, церковным голоском запела бабушка. Я понял: к нам нагрянул важный гость, поскорее спрятался на печку и с высоты увидел школьного учителя, который обметал веником катанки и прицеливался, куда бы повесить шапку. Бабушка приняла шапку, пальто, бегом умчала одежду гостя в горницу, потому как считала, что в кути учителевой одежде висеть неприлично, пригласила учителя проходить. Я притаился на печи. Учитель прошел в середнюю, еще раз поздоровался и справился обо мне. — Поправляется, поправляется, — ответила за меня бабушка и, конечно же, не удержалась, чтоб не поддеть меня: — На еду уж здоров, вот на работу хил покуда. Учитель улыбнулся, поискал меня глазами. Бабушка потребовала, чтоб я слезал с печки. Боязливо и нехотя я спустился с печи, присел на припечек. Учитель сидел возле окошка на стуле, принесенном бабушкой из горницы, и приветливо смотрел на меня. Лицо учителя, хотя и малоприметное, я не забыл до сих пор. Было оно бледновато по сравнению с деревенскими, каленными ветром, грубо тесанными лицами. Прическа под <политику> — волосы зачесаны назад. А так ничего больше особенного не было, разве что немного печальные и оттого необыкновенно добрые глаза, да уши торчали, как у Саньки левонтьевского. Было ему лет двадцать пять, но он мне казался пожилым и очень солидным человеком. — Я принес тебе фотографию, — сказал учитель и поискал глазами портфель. Бабушка всплеснула руками, метнулась в куть — портфель остался там. И вот она, фотография — на столе. Я смотрю. Бабушка смотрит. Учитель смотрит. Ребят и девчонок на фотографии, что семечек в подсолнухе! И лица величиной с подсолнечные семечки, но узнать всех можно. Я бегаю глазами по фотографии: вот Васька Юшков, вот Витька Касьянов, вот Колька-хохол, вот Ванька Сидоров, вот Нинка Шахматовская, ее брат Саня… В гуще ребят, в самой середке — учитель и учительница. Он в шапке и в пальто, она в полушалке. Чему-то улыбаются едва заметно учитель и учительница. Ребята чего-нибудь сморозили смешное. Им что? У них ноги не болят. Санька из-за меня на фотографию не попал. И чего приперся? То измывается надо мной, вред мне наносит, а тут восчувствовал. Вот и не видно его на фотографии. И меня не видно. Еще и еще перебегаю с лица на лицо. Нет, не видно. Да и откуда я там возьмусь, коли на печке лежал и загибала меня <худа немочь>. — Ничего, ничего! — успокоил меня учитель. — А я что ему толкую? Я то же и толкую… Я отвернулся, моргая на русскую печку, высунувшую толстый беленый зад в середнюю, губы мои дрожат. Что мне толковать? Зачем толковать? На этой фотографии меня нет. И не будет! — Как парнишечка? Грызть-то не унялася? — Спасибо, Екатерина Петровна. Сыну лучше. Последние ночи спокойней. — И слава Богу. И слава Богу. Они, робятишки, пока вырастут, ой сколько натерпишься с имя! Вон у меня их сколько, субчиков-то было, а ниче, выросли. И ваш вырастет… Самовар запел в кути протяжную тонкую песню. Разговор шел о том о сем. Бабушка про мои успехи в школе не спрашивала. Учитель про них тоже не говорил, поинтересовался насчет деда. — Сам-от? Сам уехал в город с дровами. Продаст, деньжонками разживемся. Каки наши достатки? Огородом, коровенкой да дровами живем. — Знаете, Екатерина Петровна, какой случай вышел? — Какой жа? — Вчера утром обнаружил у своего порога воз дров. Сухих, швырковых. И не могу дознаться, кто их свалил. — А чего дознаваться-то? Нечего и дознаваться. Топите — и все дела. — Да как-то неудобно. — Чего неудобного. Дров-то нету? Нету. Ждать, когда препообный Митроха распорядится? А и привезут сельсоветские — сырье сырьем, тоже радости мало. Бабушка, конечно, знает, кто свалил учителю дрова. И всему селу это известно. Один учитель не знает и никогда не узнает. Уважение к нашему учителю и учительнице всеобщее, молчаливое. Учителей уважают за вежливость, за то, что они здороваются со всеми кряду, не разбирая ни бедных, ни богатых, ни ссыльных, ни самоходов. Еще уважают за то, что в любое время дня и ночи к учителю можно прийти и попросить написать нужную бумагу. Пожаловаться на кого угодно: на сельсовет, на разбойника мужа, на свекровку. Дядя Левонтий — лиходей из лиходеев, когда пьяный, всю посуду прибьет, Васене фонарь привесит, ребятишек поразгонит. — Ну чисто рукой дурь снял! И вежливо все, вежливо. Вы, говорит, вы… Да ежели со мной по-людски, да я что, дурак, что ли? Да я любому и каждому башку сверну, если такого человека пообидят! Тишком, бочком просочатся деревенские бабы в избу учителя и забудут там кринку молока либо сметанки, творогу, брусники туесок. Ребеночка доглядят, полечат, если надо, учительницу необидно отругают за неумелость в обиходе с дитем. Когда на сносях была учительница, не позволяли бабы ей воду таскать. Один раз пришел учитель в школу в подшитых через край катанках. Умыкнули бабы катанки — и к сапожнику Жеребцову снесли. Шкалик поставили, чтоб с учителя, ни Боже мой, копейки не взял Жеребцов и чтоб к утру, к школе все было готово. Сапожник Жеребцов — человек пьющий, ненадежный. Жена его, Тома, спрятала шкалик и не отдавала до тех пор, пока катанки не были подшиты. Учителя были заводилами в деревенском клубе. Играм и танцам учили, ставили смешные пьесы и не гнушались представлять в них попов и буржуев; на свадьбах бывали почетными гостями, но блюли себя и приучили несговорчивый в гулянке народ выпивкой их не неволить. А в какой школе начали работу наши учителя! В деревенском доме с угарными печами. Парт не было, скамеек не было, учебников, тетрадей, карандашей тоже не было. Один букварь на весь первый класс и один красный карандаш. Принесли ребята из дома табуретки, скамейки, сидели кружком, слушали учителя, затем он давал нам аккуратно заточенный красный карандаш, и мы, пристроившись на подоконнике, поочередно писали палочки. Счету учились на спичках и палочках, собственноручно выструганных из лучины. Кстати говоря, дом, приспособленный под школу, был рублен моим прадедом, Яковом Максимовичем, и начинал я учиться в родном доме прадеда и деда Павла. Родился я, правда, не в доме, а в бане. Для этого тайного дела места в нем не нашлось. Папа мой отселился в зимовье, крытое занозистой, неровной дранью, отчего крыша при больших дождях протекала. Когда выселили из дома деда Павла с семьей — не знаю, но как выселяли других, точнее, выгоняли семьи на улицу из собственных домов — помню я, помнят все старые люди. Раскулаченных и подкулачников выкинули вон глухой осенью, стало быть, в самую подходящую для гибели пору. И будь тогдашние времена похожими на нынешние, все семьи тут же и примерли бы. Но родство и землячество тогда большой силой были, родственники дальние, близкие, соседи, кумовья и сватовья, страшась угроз и наветов, все же подобрали детей, в первую голову грудных, затем из бань, стаек, амбаров и чердаков собрали матерей, беременных женщин, стариков, больных людей, за ними <незаметно> и всех остальных разобрали по домам. Днем <бывшие> обретались по тем же баням и пристройкам, на ночь проникали в избы, спали на разбросанных попонах, на половиках, под шубами, старыми одеялишками и на всякой бросовой рямнине. Спали вповалку, не раздеваясь, все время готовые на вызов и выселение. Прошел месяц, другой. Пришла глухая зима, <ликвидаторы>, радуясь классовой победе, гуляли, веселились и как будто забыли об обездоленных людях. Тем надо было жить, мыться, рожать, лечиться, кормиться. Они прилепились к пригревшим их семьям либо прорубили окна в стайках, утеплили и отремонтировали давно заброшенные зимовья иль времянки, срубленные для летней кухни. Картошка, овощь, соленая капуста, огурцы, бочки с грибами оставались в подвалах покинутых подворий. Их нещадно и безнаказанно зорили лихие людишки, шпана разная, не ценящая чужого добра и труда, оставляя открытыми крышки погребов и подвалов. Выселенные женщины, ночной порой ходившие в погреба, причитали о погибшем добре, молили Бога о спасении одних и наказании других. Многие дома в нашем селе строены на две половины, и не всегда во второй половине жили родственники, случалось, просто союзники по паю. Неделю, месяц, другой они могли еще терпеть многолюдство, теснотищу, но потом начинались раздоры, чаще всего возле печи, меж бабами-стряпухами. Случалось, семья выселенцев снова оказывалась на улице, искала приюту. У Болтухиных, сменивших и загадивших уже несколько домов, насмехались, ерничали: <Проходите, хвастайте, чего забыли?..> — <Да вот сковороду бы взять, чигунку, клюку, ухват — варить…> — <Дак че? Бери, как свое…> — Баба вызволяла инвентарь, норовя, помимо названного, прихватить и еще чего-нибудь: половичишки, одежонку какую-никакую, припрятанный в ей лишь известном месте кусок полотна или холста. Заселившие <справный> дом новожители, прежде всего бабы, стыдясь вторжения в чужой угол, опустив долу очи, пережидали, когда уйдет <сама>. Попускались добром горемыки. <Подавитесь!> — говорили. Катька Болтухина металась по селу, меняла отнятую вещь на выпивку, никого не боясь, ничего не стесняясь. Случалось, тут же предлагала отнятое самой хозяйке. Бабушка моя, Катерина Петровна, все деньжонки, скопленные на черный день, убухала, не одну вещь <выкупила> у Болтухиных и вернула в описанные семьи. К весне в пустующих избах были перебиты окна, сорваны двери, истрепаны половики, сожжена мебель. За зиму часть села выгорела. Молодняк иногда протапливал печи в домнинской или какой другой просторной избе и устраивал там вечерки. Немой Кирила, когда первый раз Платоновских выбрасывали на улицу, был на заимке, и ему как-то сумели втолковать после, что изгнание из избы произошло вынужденное, временное. Однако Кирила насторожился и, живя скрытником на заимке со спрятанным конем, не угнанным со двора в колхоз по причине дутого брюха и хромой ноги, нет-нет и наведывался в деревню верхом. Кто-то из колхозников или мимоезжих людей и сказал на заимке Кириле, что дома у них неладно, что снова Платоновских выселяют. Хозяин, чернявый по природе, от горя сделавшийся совсем черным, увещевал жену: <Да будет тебе, Парасковья! Чего уж теперь? Пойдем к добрым людям…> Ребятишки, их много было во дворе Платоновских, уже и тележку, давно приготовленную, загрузили, вещи, кои дозволено было взять, сложили, в оглобли тележки впряглись. <Пойдем, мама. Пойдем…> — умоляли они Платошиху, утираясь рукавами. [ 1 ] [ 2 ] / Полные произведения / Астафьев В.П. / Фотография, на которой меня нет | Смотрите также по произведению «Фотография, на которой меня нет»: |
Сергей Горшков: «Все это ради единственной фотографии!» (Часть 2)
Фотография, которую я первой отправил на конкурс Wildlife Photographer of the Year, победила в категории «Портрет». История съемки очень интересная. Я фотографировал нерест лосося на реке Озерная на юге Камчатки. Рыбы было много, и я погрузился в съемку, как вдруг, неожиданно для себя я обнаружил медведя всего в каком-то метре! Не буду лукавить, было страшно. Но иногда в погоне за кадром забываешь о собственной безопасности. Только позже я осознал, насколько серьезен был риск. Две вспышки оптимально осветили медведя на фоне грозового неба. В результате мне удалось передать весьма суровый характер животного, а тучи подчеркнули настроение юга Камчатки, где большую часть времени стоит штормовая погода.
История съемки очень интересная. Я фотографировал нерест лосося на реке Озерная на юге Камчатки. Рыбы было много, и я погрузился в съемку, как вдруг, неожиданно для себя я обнаружил медведя всего в каком-то метре! Не буду лукавить, было страшно. Но иногда в погоне за кадром забываешь о собственной безопасности. Только позже я осознал, насколько серьезен был риск. Две вспышки оптимально осветили медведя на фоне грозового неба. В результате мне удалось передать весьма суровый характер животного, а тучи подчеркнули настроение юга Камчатки, где большую часть времени стоит штормовая погода.
Камера: Nikon D2X
Объектив: NIKKOR 12-24 f 4
Диафрагма: 10
Выдержка:1/250
ISO: 200
Вторая фотография, которую я представил на конкурс 2009 года, попала в категорию «Портрет». За шесть лет работы над книгой о Камчатке, я в основном встречал только следы росомахи, но не ее саму. Причина не в том, что я плохой следопыт, а в том, что это животное слишком осторожно, к тому же очень редкое. Наши встречи были настолько молниеносными, что у меня не было времени сделать ни одного кадра. В поисках «той самой» фотографии я отправился на побережье Тихого океана, в надежде встретить Росомаху в естественной среде обитания. Существует распространенное мнение, что росомаха достаточно агрессивный хищник. Мне пришлось ощутить это на себе. По ночам росомахи осматривали мое жилище, заснуть было невозможно: топают на крыше, ломают стены, снегоход и т.д. На побережье мне наконец-то удалось снять долгожданную историю о вечном страннике Камчатки.
Наши встречи были настолько молниеносными, что у меня не было времени сделать ни одного кадра. В поисках «той самой» фотографии я отправился на побережье Тихого океана, в надежде встретить Росомаху в естественной среде обитания. Существует распространенное мнение, что росомаха достаточно агрессивный хищник. Мне пришлось ощутить это на себе. По ночам росомахи осматривали мое жилище, заснуть было невозможно: топают на крыше, ломают стены, снегоход и т.д. На побережье мне наконец-то удалось снять долгожданную историю о вечном страннике Камчатки.
Камера: Nikon D3
Объектив: NIKKOR 600 mm f-4
Диафрагма: 4.5
Выдержка:1/640
ISO: 200
Третья фотография, которую я отправил на конкурс 2012 года, получила высокую оценку в категории «Птицы». Россия. Остров Врангеля. Начало июня. Я провел там почти два месяца. Снимал лисиц и снежных гусей. Лисы и гуси – примерно равные противники. Наблюдая, я заметил, что птицы охраняют только свое гнездо, но при этом не реагируют, когда нападают на соседнее. Я много раз видел, попытки лисиц напасть, однако удачными были пара раз. Лисицы приходят в гнезда только за яйцами.
Наблюдая, я заметил, что птицы охраняют только свое гнездо, но при этом не реагируют, когда нападают на соседнее. Я много раз видел, попытки лисиц напасть, однако удачными были пара раз. Лисицы приходят в гнезда только за яйцами.
Камера: Nikon D300s
Объектив: NIKKOR 600 mm f 4
Диафрагма: 5
Выдержка: 1/2000
ISO: 640
Четвертая фотография, которую я отправил на конкурс 2013 года, победила в категории «Дикие пейзажи». Россия, Камчатка, вулкан Толбачик. Много лет назад я был на этом вулкане и пообещал себе посетить его еще раз, если когда-нибудь произойдет извержение. 29 ноября 2012 года мне позвонили друзья сказали, что спустя 36 лет вулкан снова проснулся. Я все бросил и полетел на Камчатку сфотографировать Толбачик. Я снимал извержение летая над лавовыми потоками на вертолете. У меня был только один шанс запечатлеть. Конечно, я видел много интересного, но извержение оставило в душе самое яркое впечатление.
Камера: Nikon D3
Объектив: NIKKOR 16-35 mm f 4
Диафрагма: 8
Выдержка: 1/40
ISO: 800
Пятая фотография, которую я отправил на конкурс 2015 года, попала в категорию «Млекопитающие». Пролетая над пустынными дюнами на севере Намибии в 2013 году, я заметил множество Бонтбоков, в основном мертвых после сильнейшей засухи в регионе. Когда пилот указал на живого, то у меня было всего несколько секунд, чтобы запечатлеть уединение выносливого животного на фоне шелковистой ряби дюн. Бонтбок адаптировался к засушливым условиям, он может выжить в течение нескольких недель без воды. Эти животные способны повышать температуру тела до 45 °C. А ткани в их длинном носу покрыты большой площадью венозной системы для охлаждения.
Камера: Nikon D4
Объектив: NIKKOR 70-200 mm f 2,8
Диафрагма: 5,6
Выдержка: 1/8000
ISO: 800
Шестое фото я отправил на конкурс 2017 года в категории «Портреты». Я очарован суровой красотой острова Врангеля. Путешествие сюда далеко не из легких, так, на планирование двухмесячной поездки ушел год. Сотрудничая с исследователями, я работал на окраине колонии снежных гусей. В конце мая четверть миллиона белых гусей прибывают на остров — крупнейшую в мире гнездовую колонию. Песцы пользуются этим, крадут яйца и делают запасы.
Я очарован суровой красотой острова Врангеля. Путешествие сюда далеко не из легких, так, на планирование двухмесячной поездки ушел год. Сотрудничая с исследователями, я работал на окраине колонии снежных гусей. В конце мая четверть миллиона белых гусей прибывают на остров — крупнейшую в мире гнездовую колонию. Песцы пользуются этим, крадут яйца и делают запасы.
Камера: Nikon D300s
Объектив: NIKKOR 600 mm f 4
Диафрагма: 5
Выдержка: 1/1250
ISO: 800
Седьмое фото, которое я отправил в 2018 году, попало в категорию «Животные в их среде обитания». Для меня фотография одинокого белого медведя, уверенно идущего по леднику, является символом Земли Франца-Иосифа. В ней прослеживается идея уязвимости дикой природы, культового животного, которое полностью зависит от ледяного климата. За последние годы национальный парк «Русская Арктика» был расширен за счет 191 необитаемого острова Земли Франца-Иосифа. Из-за отсутствия данных по этому отдаленному региону неизвестны ни точное количество белых медведей, ни темпы таяния ледников. Все это создает проблемы для сохранения популяции белого медведя.
Из-за отсутствия данных по этому отдаленному региону неизвестны ни точное количество белых медведей, ни темпы таяния ледников. Все это создает проблемы для сохранения популяции белого медведя.
Камера: Nikon D5
Объектив: NIKKOR 70-200 мм f 2,8
Диафрагма: 5
Выдержка: 1/3200
ISO: 500
Восьмое фото, которое я отправил на конкурс 2020 года, получило высокую оценку в категории «Портреты». Восточные таежные леса России или «снежные леса» – это крайняя северная точка обитания амурского тигра. В Китае проживает небольшое количество особей, неизвестно остались ли они в Северной Корее. Популяция амурских тигров в России в 1930-х годах упала примерно до 20 или 30 особей, после запрета браконьерства наблюдается положительная динамика и прирост.
Камера: Nikon Z 7
Объектив: NIKKOR Z 24-70 мм f4
Диафрагма: 5.6
Выдержка: 1/60
ISO: 320
Система фотоловушки Cognisys + две вспышки Nikon SB-900
Снимаем панораму.
 Часть 2. Практика / Съёмка для начинающих / Уроки фотографии
Часть 2. Практика / Съёмка для начинающих / Уроки фотографииВ предыдущей части мы выяснили, какие возможности даёт фотографу панорамная съёмка и какие инструменты будут необходимы для неё. Сегодня же мы затронем практические стороны вопроса. Как снимать отдельные кадры панорамы так, чтобы при её склейке всё сошлось воедино без проблем?
Делаем снимки для склейки панорамы
Итак, мы на месте съёмки и хотим сделать панорамную фотографию.
Продумываем кадр. С чего начать? Как всегда, с художественного замысла. Представьте композицию будущего снимка: выберите объект, передний план и тому подобное. Сложность панорамной съёмки в том, что мы не можем увидеть итоговый кадр прямо через видоискатель или экран камеры: там уместятся лишь его фрагменты, из которых и будет собрана панорама. Поэтому для такой съёмки очень важно развить особый навык — видеть готовый кадр без помощи фотоаппарата. Отметьте для себя границы будущего снимка: что вы хотите включить в него, а что оставите за его границами. Например, так: «Я сниму панорамный кадр начиная от того деревца слева до того камня справа так, чтобы этот живописный домик расположился в итоговом изображении согласно правилу третей». Такой мысленный план поможет эффективно действовать дальше, а не просто щёлкать камерой во все стороны, пытаясь снять кадр с максимально возможным углом обзора. Отсутствие продуманной композиции — основная проблема большинства панорам, сделанных новичками, поэтому внимательно продумайте ваш будущий кадр перед тем, как приступить к съёмке!
Например, так: «Я сниму панорамный кадр начиная от того деревца слева до того камня справа так, чтобы этот живописный домик расположился в итоговом изображении согласно правилу третей». Такой мысленный план поможет эффективно действовать дальше, а не просто щёлкать камерой во все стороны, пытаясь снять кадр с максимально возможным углом обзора. Отсутствие продуманной композиции — основная проблема большинства панорам, сделанных новичками, поэтому внимательно продумайте ваш будущий кадр перед тем, как приступить к съёмке!
Штатив. Чтобы снятые кадры сошлись в единую панораму, важно делать их строго с одной точки. В этом поможет штатив. Кроме того, это приспособление позволит снимать на длинных выдержках. Это особенно важно, если у вас есть передний план, расположенный близко к фотоаппарату (что почти всегда так).
Из чего состоит панорама? Ясное дело, панорамный снимок состоит из нескольких отдельных кадров! Но как правильно сделать эти фотографии, чтобы они потом хорошо сошлись в единое изображение? Для этого нужно снимать «внахлёст», поворачивая камеру на штативе. Каждый последующий кадр должен захватывать определённую часть предыдущего снимка. Естественно, чем меньше они накладываются один на другой, тем меньше кадров потребуется для итоговой панорамы, но при этом выше шанс допустить огрехи при съёмке.Панорама, снятая на скорую руку, может не сложиться в единое изображение. Поэтому, чтобы кадры уверенно сошлись, наложение одного кадра на другой должно быть не меньше одной трети. И чем оно будет больше, тем лучше. Сколько всего должно быть кадров в панораме? Сколько угодно — решать только вам. Отталкивайтесь не от количества кадров, а от снимаемого сюжета: просто сделайте нужное количество снимков с необходимым наложением.
Каждый последующий кадр должен захватывать определённую часть предыдущего снимка. Естественно, чем меньше они накладываются один на другой, тем меньше кадров потребуется для итоговой панорамы, но при этом выше шанс допустить огрехи при съёмке.Панорама, снятая на скорую руку, может не сложиться в единое изображение. Поэтому, чтобы кадры уверенно сошлись, наложение одного кадра на другой должно быть не меньше одной трети. И чем оно будет больше, тем лучше. Сколько всего должно быть кадров в панораме? Сколько угодно — решать только вам. Отталкивайтесь не от количества кадров, а от снимаемого сюжета: просто сделайте нужное количество снимков с необходимым наложением.
Варианты съёмки «внахлёст» с разной величиной наложения кадров. Все эти варианты допустимы. Но первый вариант хорош тем, что из итоговой склейки можно убрать промежуточный снимок без последствий. Это удобно в том случае, если один из кадров панорамы оказался бракованным (например, с «шевелёнкой»). Тогда его можно просто выкинуть из серии и панорама склеится без него.
Если вы попытаетесь снимать панораму встык, без наложения кадров один на другой, то вы её никогда не склеите.
Съёмка изображений с недостаточным наложением друг на друга — основная причина, по которой у начинающих фотографов не склеивается итоговая панорама. Так что уделите этому моменту особое внимание.
Внимательный читатель может заметить, что в большинстве примеров панорамы собраны из вертикальных кадров. Ничего принципиального здесь нет: вы можете склеивать как вертикальные, так и горизонтальные фотографии. Но мне работа с вертикальными кадрами кажется более удобной. Особенно если речь идёт об однорядной панораме: в этом случае мы можем получить более детализированное изображение (так как узкой стороной панорамного кадра становится широкая сторона снятых кадров). Кроме того, вертикальный кадр позволяет более точно оценивать общую экспозицию сюжета (в кадре у нас достаточно неба, достаточно земли). Также при съёмке вертикальных кадров гораздо удобнее использовать градиентные фильтры.
Nikon D600 / Nikon AF-S 50mm f/1.8G NIKKOR
«Многоэтажные» панорамы. Часто для того, чтобы при съёмке получить достаточный угол обзора, склеить в ряд несколько вертикальных кадров недостаточно. Серьёзно расширить возможности панорамы позволяет склейка многорядных панорам. Этот метод мало чем отличается от описанного выше. Просто в процессе съёмки мы делаем не один ряд кадров, а несколько. Так можно добиться любого угла обзора. Плюс многорядной панорамы — возможность серьёзно увеличить угол обзора при съёмке, равно как и разрешение готового изображения. Но есть и минусы. Например, при съёмке многорядной панорамы гораздо сложнее пользоваться градиентными фильтрами.
Примерная схема съёмки трёхрядной панорамы. Разумеется, на практике вы можете сделать большее количество кадров и рядов, снять отдельные кадры не горизонтальными, а вертикальными — этого никто не запрещает!
Многорядные панорамы несколько сложнее снимать и склеивать. Поэтому я советую сначала попрактиковаться с однорядными панорамами и уже потом переходить к более сложным, «многоэтажным» вариантам.
Пример многорядной панорамы.
Nikon D810 / Nikon AF-S 18-35mm f/3.5-4.5G ED Nikkor
Параметры экспозиции, брекетинг и HDR. Параметры экспозиции при панорамной съёмке настраиваются точно так же, как и при работе с одиночными кадрами. Важно лишь одно: все кадры панорамы должны быть сняты с одинаковыми параметрами экспозиции. Поэтому панораму необходимо снимать в ручном режиме (М), при отключённой функции автоматического определения ISO. Иначе итоговые снимки получатся разными по яркости, и вы замучаетесь их приводить к одинаковому виду.
Меню настройки функции ISO-Auto в фотоаппарате Nikon D810. При съёмке панорам эта функция должна быть отключена. Для этого просто выберите Off напротив пункта «Автоматическое управление чувствительностью ISO».
В старших моделях фотоаппаратов Nikon (Nikon D5, Nikon D810, Nikon D610. Nikon D500, Nikon D7200) отключить или включить функцию ISO-Auto можно проще: зажав на аппарате кнопку ISO и покрутив переднее колесо управления. Выбранное значение ISO указано на дисплее вашего аппарата. В младших моделях (Nikon D5500, Nikon D3300) — с помощью экранного меню, вызываемого кнопкой i.
Выбранное значение ISO указано на дисплее вашего аппарата. В младших моделях (Nikon D5500, Nikon D3300) — с помощью экранного меню, вызываемого кнопкой i.
Обратите внимание, что на вашем панорамном сюжете, скорее всего, будет большой перепад яркостей: может так случиться, что на одних кадрах панорамы будет лишь земля и тень, а на других — красочное небо с рассветным солнцем. Но параметры экспозиции при этом, как мы уже говорили, должны быть везде одинаковы. Поэтому важно настроить экспозицию так, чтобы были хорошо проработаны детали как в самых светлых, так и в самых тёмных участках панорамы. Современные аппараты Nikon D810, Nikon D750, Nikon D610, да и более простые модели обладают широчайшим динамическим диапазоном. А значит, при грамотной экспозиции зачастую из одного кадра можно вытянуть детали как в тёмных, так и в светлых участках. Однако для этого необходимо мастерски точно настроить экспозицию, что не всегда возможно в полевых условиях. Чтобы застраховать себя от ошибок, я рекомендую снимать каждый кадр будущей панорамы с брекетингом экспозиции (когда камера делает серию снимков с определённым шагом экспозиции). В итоге получится серия из кадров с разной яркостью. При хорошем стечении обстоятельств вы сможете без проблем вытянуть все детали из самого удачно проэкспонированного кадра такой серии. В противном случае вы можете из этой серии склеить HDR-снимок, а из подготовленных HDR-изображений уже собирать панораму. Кроме того, качественно проэкспонировать кадр помогут градиентные фильтры: они способны затемнить яркое небо, не тронув остальную часть кадра.
В итоге получится серия из кадров с разной яркостью. При хорошем стечении обстоятельств вы сможете без проблем вытянуть все детали из самого удачно проэкспонированного кадра такой серии. В противном случае вы можете из этой серии склеить HDR-снимок, а из подготовленных HDR-изображений уже собирать панораму. Кроме того, качественно проэкспонировать кадр помогут градиентные фильтры: они способны затемнить яркое небо, не тронув остальную часть кадра.
RAW или JPEG? Поскольку при панорамной съёмке предполагается компьютерная обработка изображений, разумеется, удобнее будет работать с форматом RAW. Тем не менее, если вы хотите лишь потренироваться в панорамной съёмке, можно работать и с JPEG, но тогда рекомендуется включить в меню камеры коррекцию искажений и виньетирования объектива, чтобы впоследствии ваши снимки сошлись один с другим. Отметим, что такая коррекция через меню аппарата будет доступна лишь при использовании родной оптики Nikon.
К слову, при работе с форматом RAW вы тоже сможете корректировать искажения оптики в один клик. Такой механизм реализован, например, в RAW-конвертере для камер Nikon Capture NX-D.
Такой механизм реализован, например, в RAW-конвертере для камер Nikon Capture NX-D.
Баланс белого. Если вдруг вы решили снимать панораму не в формате RAW, а в JPEG, проследите, чтобы и баланс белого на всех фото был одинаков. Я однозначно рекомендую снимать панорамные кадры в RAW: этот формат значительно более гибок в обработке, да и баланс белого он позволит настроить уже после съёмки, при работе с изображениями на компьютере.
Фокусировка. Как и в случае с экспозицией кадра, фокусироваться при съёмке панорам можно точно так же, как и при работе с одиночными снимками. И точно так же на всех кадрах панорамы фокусировка должна быть одинакова. Если фокус будет «гулять», скорее всего, склеить их воедино не получится. Поэтому, сфокусировавшись однажды, непосредственно перед съёмкой конкретной панорамы автофокус лучше вообще отключить. И следить за тем, чтобы случайно не сдвинуть кольцо фокусировки объектива. Если фокусировка сбилась, лучше всё переснять с самого начала. При съёмке пейзажной панорамы удобно фокусироваться на гиперфокальное расстояние. Если вы хотите сделать панорамный портрет с малой глубиной резкости, то, разумеется, фокус должен всегда оставаться на вашей модели.
При съёмке пейзажной панорамы удобно фокусироваться на гиперфокальное расстояние. Если вы хотите сделать панорамный портрет с малой глубиной резкости, то, разумеется, фокус должен всегда оставаться на вашей модели.
Nikon D810 / Nikon AF-S 18-35mm f/3.5-4.5G ED Nikkor
Сложности при панорамной съёмке
Панорамная съёмка — очень мощный приём в арсенале фотографа, однако есть сюжеты, которые снять как панораму очень затруднительно. Помните: если в вашем кадре много движения, в особенности на переднем плане (например, если вы снимаете лес и дует сильный ветер, раскачивая ветви деревьев), то лучше такой сюжет снять без панорамной склейки, одним кадром. Иначе будет сложно сводить вместе ветки, оказавшиеся на разных кадрах в разном положении. То же касается и сюжетов с динамичной водой, прибоем, людьми и животными. Если вы снимаете волны, на разных кадрах они будут выглядеть совершенно по-разному и склеить их будет максимально затруднительно. Исключения из этого правила есть. Например, кадры с зеркальной водной гладью легко склеиваются друг с другом. Ещё одно исключение — вода, движущаяся равномерно, без перепадов. Если в морском прибое набегающие волны немного разнятся по своей силе и высоте, то поток в горной реке движется абсолютно стабильно, без резких перепадов в своём движении. Это позволяет снимать кадры с горными реками и водопадами в склейку, не боясь особых проблем.
Например, кадры с зеркальной водной гладью легко склеиваются друг с другом. Ещё одно исключение — вода, движущаяся равномерно, без перепадов. Если в морском прибое набегающие волны немного разнятся по своей силе и высоте, то поток в горной реке движется абсолютно стабильно, без резких перепадов в своём движении. Это позволяет снимать кадры с горными реками и водопадами в склейку, не боясь особых проблем.
Nikon D810 / Nikon AF-S 18-35mm f/3.5-4.5G ED Nikkor
Простое решение проблемы с движением — разместить подвижный объект в пределах одного кадра панорамы, чтобы он не полностью в него помещался. Мы сможем взять его изображение с этого кадра и избежим описанных проблем.
Неравномерное затемнение неба при использовании поляризационного фильтра
Проблема со съёмкой морского прибоя. При съёмке левого кадра пришла маленькая волна, а при съёмке правого — чуть больше. В итоге кадры панорамы невозможно нормально склеить.
Кроме этого, не стоит снимать панорамы с использованием поляризационных и нейтрально-серых фильтров с переменной плотностью. Такие фильтры на широкоугольной оптике могут давать неравномерное затемнение кадра: в результате на итоговой панораме вы можете получить, например, пятнистое небо.
Такие фильтры на широкоугольной оптике могут давать неравномерное затемнение кадра: в результате на итоговой панораме вы можете получить, например, пятнистое небо.
Параллакс и борьба с ним
Прежде чем окунаться в теоретические дебри, скажу: начать снимать панорамы вы можете без всех приспособлений, описанных ниже! Они нужны далеко не всегда, в большинстве случаев хватит только камеры, штатива и вашего вдохновения! Современные программы склейки панорам в большинстве случаев отлично «переваривают» кадры с параллаксом и выдают достойный результат. Также небольшие огрехи в склейке можно поправить путём ретуширования фотографий в графическом редакторе.
Параллакс — изменение видимого положения объекта относительно удалённого фона в зависимости от положения наблюдателя. Этот эффект может сыграть с фотографом очень злую шутку. Если сюжет включает в себя близко расположенный передний план, его детали на разных кадрах могут менять своё положение относительно объектов на фоне. Всё это грозит тем, что итоговая панорама соберётся с ошибками или не соберётся вовсе.
Всё это грозит тем, что итоговая панорама соберётся с ошибками или не соберётся вовсе.
Эффект параллакса: будучи в центре кадра, игрушка на переднем плане пересекается с человечком на фоне.
Но стоит подвинуть камеру влево или вправо, они сильно изменят своё взаимное расположение.
Общий вид панорамного снимка
Огрехи в склейке, вызванные параллаксом
Как же быть? Есть распространённый стереотип о том, что с параллаксом можно бороться лишь с помощью специальных панорамных штативных головок. Однако такие головки сложны в использовании, громоздки, дороги. Да, они помогут избавиться от параллакса, но использование их в полевых условиях сопряжено с огромным количеством трудностей. При этом реально нужны они лишь в очень сложных случаях: например, при создании шаровых панорам с обзором 360 градусов.
Панорамная головка Nodal Ninja NN4 w/ RD16-II Advanced Rotator считается недорогим решением. Её цена на момент написания статьи — $359,90.
Нодальная планка длиной 140 мм. Куплена в китайском интернет-магазине за $18.
Куплена в китайском интернет-магазине за $18.
Для обычной панорамной (как пейзажной, так и интерьерной) съёмки подойдёт и более простое приспособление — нодальная планка (Nodal Plate). О ней мы и поговорим подробнее.
Параллакс возникает потому, что камера на штативе поворачивается не вокруг особой нодальной точки, а вокруг места крепления к штативу. Нодальная точка — это воображаемая точка на оптической оси фотоаппарата, в которой происходит пересечение лучей света. Если аппарат будет вращаться вокруг нодальной точки, параллакс наблюдаться не будет. Обычно эта точка расположена где-то между механизмом диафрагмы и передней линзой объектива.
Как работает нодальная планка? На одном её конце закрепляется фотоаппарат. Чтобы закрепить на ней камеру, потребуется штативная площадка распространённого стандарта Arca-Swiss. В моём случае это штативная площадка типа L-plate Она позволяет фиксировать камеру на штативе в вертикальном положении. Другой конец нодальной планки крепится на штативной головке (тоже совместимой со стандартом Arca-Swiss) вашего штатива. Расположение нодальной точки сильно зависит от объектива, установленного на камере.
Расположение нодальной точки сильно зависит от объектива, установленного на камере.
Камера Nikon D810 с объективом Nikon AF-S 18-35mm f/3.5-4.5G ED Nikkor и нодальная планка на штативе
Фиксация камеры в вертикальном положении с помощью площадки типа L-plate
Как найти нодальную точку для вашего фотоаппарата? Вам понадобится два любых узких вертикальных предмета (например, два карандаша). Один поставьте максимально близко к фотоаппарату, а другой — в нескольких метрах от него таким образом, чтобы карандаши пересекались друг с другом на фото. Экспериментальным путём найдите то положение аппарата с нодальной планкой на головке штатива, при котором выбранные вами предметы не изменяют своего расположения друг относительно друга, в каком бы месте кадра (с краю или по центру) они не оказались. Запомните это значение или нанесите на нодальную планку соответствующую пометку. Положение нодальной точки изменится, если вы смените объектив. Поэтому её нужно найти для каждого вашего объектива отдельно.
Камера на нодальной планке. Как видите, эффекта параллакса не наблюдается.
Объекты не меняют своего взаимного расположения независимо от позиции в кадре.
Нодальные планки бывают разной длины. При съёмке панорам я пользуюсь компактным и лёгким объективом Nikon AF-S 18-35mm f/3.5-4.5G ED Nikkor, и мне хватает короткой нодальной планки 140 мм, но если вы пользуетесь крупными широкоугольными объективами (например, Nikon 17-35mm f/2.8D ED-IF AF-S Zoom-Nikkor или Nikon AF-S 14-24mm f/2.8G ED), лучше взять модель подлиннее (например, 200 мм).
Процесс съёмки панорамы с использованием штатива, нодальной планки и градиентного фильтра.
Итак, мы познакомились с основными практическими аспектами съёмки панорам. Если всё получилось правильно, в итоге на карте памяти вашего фотоаппарата будут грамотно снятые кадры, из которых получится собрать панорамный кадр на компьютере. Тому, как и в каких программах можно работать с панорамами, будет посвящён наш следующий урок. Следите за обновлениями на сайте!
Следите за обновлениями на сайте!
The Last of Us 2: Photo Mode — как активировать? — Последний из нас 2 Руководство
Фоторежим — как его активировать? Сочетание клавиш, основные функции и параметры фоторежима
Следующий Часто задаваемые вопросы Кампания и разведка Материалы для крафта — как их найти? Предыдущий Основы СобакиНа этой странице нашего руководства по игре The Last of Us 2 мы объясняем, как активировать фоторежим и какие опции предлагает фоторежим . TLoU 2 — игра со множеством красивых локаций, и вам часто может понадобиться сделать красивую фотографию, которая не будет просто очередным скриншотом из игры.
Вы можете активировать фоторежим двумя способами. Первый способ активации меню паузы . Поставив игру на паузу, выберите пункт Фоторежим из списка опций.
Второй способ активации — до использовать сочетание клавиш — L3+R3 (нужно нажать обе аналоговые ручки). Этот ярлык по умолчанию отключен, и вы должны сначала разблокировать его в настройках игры.Перейдите в «Управление» и найдите ярлык «Фоторежим».
Этот ярлык по умолчанию отключен, и вы должны сначала разблокировать его в настройках игры.Перейдите в «Управление» и найдите ярлык «Фоторежим».
Вы можете активировать фоторежим в любой момент игры , даже во время роликов. Однако следует отметить, что его активация во время кат-сцены не позволит вам свободно манипулировать камерой.
Ниже мы перечислили ключевые особенности режима фото:
- Вы можете свободно перемещать камеру , но это доступно только во время игры. Игра позволяет менять положение камеры в большом диапазоне, а также наклонять камеру и расширять поле зрения.
- Вы можете манипулировать глубиной резкости , чтобы выделить изображение или объекты, такие как символы или элементы фона.
- Можно изменить уровень яркости, насыщенности цветов и резкости изображения .
- Вы можете добавить или удалить графических фильтра , в том числе хроматические аберрации, зернистость пленки и размытие экрана.

- Вы можете скрыть модели персонажей , например, если хотите сделать красивый снимок пейзажа.
- Вы можете добавить рамок и логотипов к своим фотографиям.
- Подготовив хороший материал для фото, нажмите Квадрат, чтобы скрыть интерфейс фоторежима . Только после этого нажмите кнопку SHARE, чтобы сохранить фото на жесткий диск консоли.
Как добавить несколько фотографий в историю Instagram
- Вы можете добавить несколько фотографий в историю Instagram, выбрав несколько фотографий, создав коллаж или вставив дополнительные фотографии в виде наклеек.

- Если выбрать несколько фотографий из фотопленки, каждая фотография будет загружена в историю как отдельный слайд.
- В Instagram есть встроенная функция коллажа под названием «Макет», которая позволяет размещать несколько фотографий на одном слайде.
- Посетите библиотеку технических справочников Insider, чтобы узнать больше .
Существует несколько способов одновременного добавления нескольких фотографий в историю Instagram.
Первый способ позволяет выбрать до 10 фотографий и видео из фотопленки, которые загружаются в историю в виде 10 отдельных слайдов.
Второй метод — наложение нескольких фотографий на один слайд в виде наклеек, а последний метод — создание коллажа с помощью встроенной функции Instagram под названием «Макет».
Вот как это сделать.
Как добавить несколько фотографий в историю Instagram1. Откройте приложение Instagram. Нажмите кнопку плюс (+) над вашей историей или проведите пальцем вправо на главном экране, чтобы открыть истории.
Если в вашей истории Instagram пока нет прямых трансляций, в верхней части экрана появится кнопка «плюс».Эбигейл Абесамис Демарест 2. Коснитесь значка фото в левом нижнем углу экрана, чтобы открыть фотопленку .
3. Коснитесь Выберите , затем выберите до 10 фото и видео. Затем коснитесь стрелки в правом нижнем углу экрана, чтобы продолжить.
Нажмите «Выбрать», чтобы загрузить несколько фотографий одновременно. Эбигейл Абесамис Демарест
Эбигейл Абесамис ДемарестПодсказка: Как и в постах в Instagram, порядок выбора фотографий будет соответствовать порядку их появления в вашей истории.
4. На этом экране настройте каждую фотографию или видео с помощью текста, наклеек или нарисованных линий. Когда вы закончите, коснитесь стрелки в правом нижнем углу экрана.
5. Коснитесь кружка рядом с целевой аудиторией ( Ваша история или Близкие друзья ), затем коснитесь Поделиться .
Близкие друзья поделятся вашими историями с меньшей аудиторией по вашему выбору. Эбигейл Абесамис Демарест
Эбигейл Абесамис ДемарестПодсказка: Одновременное добавление нескольких фотографий в одну и ту же историю пока недоступно во всем мире, поэтому, если вы не видите эту опцию, вам придется загружать фотографии в свою историю по одной.
Как разместить несколько фотографий на одном экране истории Instagram1. Откройте приложение Instagram. Нажмите кнопку плюс (+) над вашей историей или проведите пальцем вправо на главном экране, чтобы открыть истории.
2. Коснитесь значка фото в левом нижнем углу экрана, чтобы открыть фотопленку. Выберите фотографию.
3. Коснитесь значка наклейки в верхней части экрана. Прокрутите вниз и коснитесь фотонаклейки .
Значок наклейки также позволяет добавить время, температуру, местоположение и многое другое. Эбигейл Абесамис Демарест
Эбигейл Абесамис Демарест4. Выберите фотографию, которую хотите вставить. Повторяйте этот процесс, пока не получите все фотографии, которые хотите добавить.
5. Коснитесь каждой фотографии, чтобы изменить ее форму, перетащите ее, чтобы изменить положение, или сведите пальцы, чтобы изменить размер.
6. Когда закончите, нажмите Ваша история или Близкие друзья , чтобы поделиться публикацией.
Поделитесь своим постом, когда закончите редактирование. Эбигейл Абесамис Демарест Как опубликовать фотоколлаж в истории Instagram 1. Откройте приложение Instagram. Нажмите кнопку плюс (+) над вашей историей или проведите пальцем вправо на главном экране, чтобы открыть истории.
Откройте приложение Instagram. Нажмите кнопку плюс (+) над вашей историей или проведите пальцем вправо на главном экране, чтобы открыть истории.
2. Коснитесь значка Layout в левой части экрана. Коснитесь значка «Изменить сетку» , чтобы выбрать нужный вариант.
Layout — встроенный в Instagram инструмент для создания коллажей.Эбигейл Абесамис Демарест3. Коснитесь значка фото в левом нижнем углу экрана, чтобы открыть альбом «Фотопленка». Выберите фотографию, чтобы добавить ее в коллаж.
4. Закончив создание коллажа, коснитесь кнопки проверки в нижней части экрана.
Закончив создание коллажа, коснитесь кнопки проверки в нижней части экрана.
5. Добавьте любые дополнительные элементы по желанию (текст, наклейки и т.д.).), затем нажмите Ваша история или Близкие друзья , чтобы поделиться публикацией.
Поделитесь своим коллажем после того, как закончите редактирование. Эбигейл Абесамис ДемарестЭбигейл Абесамис Демарест
бок о бок Фото | Соедините два изображения вместе
Ознакомьтесь со всеми этими примерами изображений рядом внизу в статье и узнайте, как сделать их с помощью инструмента PicMonkey для создания коллажей .
Простая попытка разместить две фотографии рядом сложнее, чем кажется при использовании других программ для редактирования фотографий, но, к счастью, PicMonkey делает это супер простым. Наш инструмент для создания коллажей предназначен не только для демонстрации шести, семи, десяти фотографий — вместо этого вы можете выбрать коллаж из двух ячеек и создать фото рядом друг с другом быстрее, чем вы успеете сказать «вдвойне веселее».
Мы покажем вам, как разместить две фотографии рядом в PicMonkey, взглянем на некоторые конкретные примеры фотографий рядом и как их использовать, а также посмотрим, как использовать мобильное приложение для объединения фотографий на ходу.Давайте идти!
Быстрые шаги для размещения двух фотографий рядом:
1. Откройте инструмент коллажа в PicMonkey и выберите макет с двумя ячейками.
2. Нажмите на вкладку «Фото и видео», чтобы добавить свои изображения, или просмотрите нашу коллекцию .

3. Перетащите изображения в нужные ячейки.
4. Вуаля! Загрузите свой дизайн или поделитесь им напрямую в социальных сетях с PicMonkey.
Теперь давайте рассмотрим эту тему полностью!
Как поставить две фотографии рядом?1. В PicMonkey нажмите Создать новый и выберите Коллаж.
2. Вам будет предложено выбрать размер холста — выберите из популярных в социальных сетях размеров, основных размеров для печати или введите собственные размеры в пикселях в правом верхнем углу.
3. Далее выберите макет коллажа. Потому что мы помещаем две фотографии рядом. выберите макет с двумя ячейками (позже вы сможете настроить ширину и высоту ячейки, а также отступы вокруг ячеек).
4. Теперь пришло время добавить изображения в коллаж. На вкладке Фото и видео нажмите Добавить фото или видео. Это позволит вам загружать свои собственные изображения (или выбирать из нашей библиотеки), которые затем можно перетаскивать в нужные ячейки.
5. После того, как вы добавили обе фотографии, вы можете отрегулировать отступы вокруг изображений — перетащите ползунок Интервал , чтобы добавить или уменьшить интервал вокруг изображений. Установка ползунка на 0% удалит все отступы и создаст бесшовное изображение рядом друг с другом.
6. Наконец, все, что осталось сделать, это загрузить или поделиться своим параллельным изображением!
Узнайте, как использовать инструмент для создания коллажей, подробно пошагово здесь: Как делать эпические коллажи
5 вдохновляющих способов использования фотографий рядом
7 9000 делать с вашим фото рядом, вместо этого спросите, что не может вы делаете с двойным изображением? Это идеальная установка для снимков «до и после», показа времени, создания опроса «то или это» или просто представления двойных изображений ваших продуктов или услуг.Вот несколько популярных способов использования ваших фотографий рядом друг с другом.
1. Создайте обложку Facebook «до и после»
Чтобы создать обложку Facebook «до и после» (или любую обложку с рядом расположенными фотографиями), запустите инструмент «Коллаж» на верхней панели инструментов, затем выберите нужный размер холста. для вашего покрытия. Выберите макет и добавьте свои изображения в коллаж. Нужно сначала обрезать или изменить размер? Сделайте это перед открытием коллажа, а затем возьмите отредактированные изображения из облачного хранилища PicMonkey, чтобы заполнить ячейки.
Знаете ли вы? Вы можете добавить текст и графику поверх коллажа. Попробуйте добавить базовую графическую форму, такую как прямоугольник или круг, а затем поместить текст сверху, чтобы ваши слова действительно выделялись.
2. Создайте миниатюру YouTube с двумя изображениями рядом друг с другом
Фотографии рядом друг с другом идеально подходят для учебных пособий и обучающих видеороликов, поскольку вы можете сравнить и сопоставить состояния до и после того, что вы делаете. демонстрация — редактирование фотографий, плетение косичек, мытье головы или новый любимый жанр закулисных фотографий в Instagram.
демонстрация — редактирование фотографий, плетение косичек, мытье головы или новый любимый жанр закулисных фотографий в Instagram.
Совет для профессионалов: Чтобы получить эффект зеркального отображения двух фотографий, просто используйте черные/белые стрелки в инструментах ячейки изображения, чтобы перевернуть одну из фотографий лицом к другой.
3. Выберите сравнение нарядов бок о бок Публикация в Instagram
Представьте публикацию «тот или иной стиль» в Instagram с помощью простого фотоколлажа бок о бок. Сравните один и тот же наряд, стилизованный двумя разными способами, или сравните, какой OOTD носили лучше. Варианты безграничны.
Совет по дизайну : Вы можете смешивать и сочетать шрифты в одном дизайне для большего визуального интереса или выделять свой личный логотип или водяной знак отдельно от текста сообщения.Нужна небольшая помощь? Проверьте: 30 сочетаний шрифтов для всех ваших дизайнов
4.
 Сделайте наполовину фотографию, наполовину эстетичную картинку рядом с рекламой в Facebook
Сделайте наполовину фотографию, наполовину эстетичную картинку рядом с рекламой в FacebookСоедините две фотографии, чтобы рассказать историю о своем бренде , идеально подходит при создании рекламы для Facebook или Instagram. Выберите одну фотографию, показывающую ваш продукт, и соедините ее со второй фотографией, посвященной эстетике, чтобы создать настроение — подумайте о шерстяных носках/костре, веганском мыле/растениях или нижнем белье/бархатном диване…вы поняли идею.
Рекламное ноу-хау: В объявлениях, созданных для Facebook и Instagram, допускается некоторый текст, если он не занимает более 20% изображения. Дополнительную информацию см. в рекомендациях Facebook по графическим объявлениям .
5. Создайте бесшовное изображение рядом для Pinterest
Чтобы создать бесшовное изображение рядом (где начинается одно изображение и начинается другое, кто может сказать?), используйте магию, которая Удаление фона в один клик. Сначала удалите фон с каждой из фотографий, которые вы хотите использовать, и сохраните их в надежном месте в Hub. Затем создайте единый «бесшовный» фон, охватывающий всю публикацию (для этого дизайна не нужен инструмент для создания коллажей, но вы можете использовать макет с одной ячейкой, если хотите). Затем выберите . Добавьте изображение , добавьте свои фотографии без фона и расположите их так, как вам нравится.
Сначала удалите фон с каждой из фотографий, которые вы хотите использовать, и сохраните их в надежном месте в Hub. Затем создайте единый «бесшовный» фон, охватывающий всю публикацию (для этого дизайна не нужен инструмент для создания коллажей, но вы можете использовать макет с одной ячейкой, если хотите). Затем выберите . Добавьте изображение , добавьте свои фотографии без фона и расположите их так, как вам нравится.
Знаете ли вы? Вы можете экспортировать свои дизайны Pinterest прямо на выбранную вами доску Pinterest при подключении своей учетной записи.Нажмите Поделиться на верхней панели инструментов и выберите пункт назначения.
Используйте мобильное приложение PicMonkey для создания параллельных публикаций на телефоне
Быстро создавайте публикацию в Instagram до и после или изображение с двумя фотографиями рядом друг с другом для отправки в групповой чат прямо из PicMonkey мобильное приложение. У вас еще нет бесплатного приложения?
Загрузите мобильное приложение PicMonkey!
Создайте фото рядом в мобильном приложении:
Откройте приложение и нажмите « + », чтобы начать новый дизайн ваш размер сообщения и создать фон с цветом или текстурой.
 Коснитесь галочки .
Коснитесь галочки .Выберите Graphics в нижнем меню и перейдите к фотографиям. Выберите первую фотографию для использования.
Разместите фотографию на половине холста, затем повторите предыдущий шаг, чтобы добавить вторую фотографию.
Добавьте текст, если хотите, а затем поделитесь им, как фотографией из фотопленки.
Нужно сначала обрезать фотографии? Откройте и обрежьте каждый отдельно, сохраните, а затем начните новый дизайн, чтобы добавить свои только что обрезанные фотографии на холст.
Дизайн без ограничений в PicMonkey
2×2 Mini Prints | Заказать Mini Square Prints Online
Тип: Упаковка из 20 мини-фотопринтов.
Размер: 2×2 дюйма (5×5 см).
Количество: Минимальный заказ: 1 упаковка из 20 отпечатков.
Отделка: Блеск. С цифровой печатью на белой оборотной стороне, содержащей номер продукта и брендинг PostSnap.
Материал: Плотная фотобумага плотностью 260 г/м2 для ярких, насыщенных цветов.Наша фотобумага имеет сертификат FSC.
Не могу
Мы не можем превратить плохую фотографию в отличный отпечаток. Пожалуйста, ознакомьтесь с нашими профессиональными советами по печати фотографий ниже и внимательно проверьте предварительный просмотр фотографий, прежде чем одобрить свои фотографии для печати.
Наш совет
Мы хотим, чтобы вы были довольны своими отпечатками. Следующие советы помогут каждый раз добиваться идеальных результатов.
Обрезка
Иногда соотношение сторон ваших фотографий может отличаться от наших отпечатков, или вы можете напечатать прямоугольную фотографию в виде квадратной или портретную фотографию с iPhone в виде альбомной или квадратной.Когда вы загружаете фотографию, мы не знаем, какую часть вашей фотографии вы хотите напечатать! Поэтому мы предоставляем бесплатный инструмент обрезки, чтобы вы могли выбрать область фотографии для печати. Наш инструмент для обрезки означает, что отрезанию голов нет оправдания!
Наш инструмент для обрезки означает, что отрезанию голов нет оправдания!
Вращение
Большинство фотографий, сделанных на мобильное устройство, сделаны в портретной ориентации, тогда как большинство фотографий печатаются в альбомной. Чтобы оптимизировать фотографии для печати, перед печатью их можно повернуть из книжной в альбомную.
Обрезка и обрез
Имейте в виду, что мы обрезаем ваши фотографии после печати. Это называется кровотечением и означает, что вы потеряете очень небольшую часть отпечатка по всем четырем краям — обычно около 1-2 мм. Это может звучать немного, но мы рекомендуем вам обрезать фотографию, чтобы важные части тела или текст не располагались близко к краю отпечатка, который может быть непреднамеренно обрезан. В качестве альтернативы можно добавить белую рамку к отпечатку, чтобы ни одна из ваших фотографий не была обрезана во время обрезки.
Яркость
При просмотре фотографии на телефоне, планшете или компьютере настройка яркости может означать, что она кажется ярче, чем есть на самом деле. Мы не делаем ваши фотографии искусственно ярче перед печатью, поэтому вы должны проверить истинную яркость вашей фотографии перед ее печатью.
Мы не делаем ваши фотографии искусственно ярче перед печатью, поэтому вы должны проверить истинную яркость вашей фотографии перед ее печатью.
Предварительный просмотр
Мы даем вам возможность просмотреть каждый отпечаток, прежде чем мы напечатаем вашу фотографию. Важно использовать эту возможность, чтобы проверить свою покупку, поскольку мы не можем предложить возврат или компенсацию за темные или плохо обрезанные фотографии.Помните, что вы можете просматривать отпечаток на маленьком экране, но распечатывать его во много раз больше, и это может повлиять на четкость отпечатка. Убедитесь, что ваша фотография подходит для печати с выбранным размером печати.
Прислушайтесь к нашим советам, и ваши отпечатки получатся великолепными!
Тип: Упаковка из 20 миниатюрных фотоотпечатков.
Размер: 2×2 дюйма (5×5 см).
Количество: Минимальный заказ: 1 упаковка из 20 отпечатков.
Отделка: Блеск. С цифровой печатью на белой оборотной стороне, содержащей номер продукта и брендинг PostSnap.
С цифровой печатью на белой оборотной стороне, содержащей номер продукта и брендинг PostSnap.
Материал: Плотная фотобумага плотностью 260 г/м² для ярких, насыщенных цветов. Наша фотобумага имеет сертификат FSC.
Не могу
Мы не можем превратить плохую фотографию в отличный отпечаток. Пожалуйста, ознакомьтесь с нашими профессиональными советами по печати фотографий ниже и внимательно проверьте предварительный просмотр фотографий, прежде чем одобрить свои фотографии для печати.
Наш совет
Мы хотим, чтобы вы были довольны своими отпечатками.Следующие советы помогут каждый раз добиваться идеальных результатов:
Обрезка
Иногда соотношение сторон ваших фотографий может отличаться от наших отпечатков, или вы можете распечатать прямоугольную фотографию как квадратную или распечатать портретную фотографию с iPhone. как пейзаж или квадратный принт. Когда вы загружаете фотографию, мы не знаем, какую часть вашей фотографии вы хотите напечатать! Поэтому мы предоставляем бесплатный инструмент обрезки, чтобы вы могли выбрать область фотографии для печати. Наш инструмент для обрезки означает, что отрезанию голов нет оправдания!
Наш инструмент для обрезки означает, что отрезанию голов нет оправдания!
Вращение
Большинство фотографий, сделанных на мобильное устройство, сделаны в портретной ориентации, тогда как большинство фотографий печатаются в альбомной.Чтобы оптимизировать фотографии для печати, перед печатью их можно повернуть из книжной в альбомную.
Обрезка и обрез
Помните, что мы обрезаем ваши фотографии после печати. Это называется кровотечением и означает, что вы потеряете очень небольшую часть отпечатка по всем четырем краям — обычно около 1-2 мм. Это может звучать немного, но мы рекомендуем вам обрезать фотографию, чтобы важные части тела или текст не располагались близко к краю отпечатка, который может быть непреднамеренно обрезан.В качестве альтернативы можно добавить белую рамку к отпечатку, чтобы ни одна из ваших фотографий не была обрезана во время обрезки.
Яркость
При просмотре фотографии на телефоне, планшете или компьютере настройка яркости может означать, что она кажется ярче, чем есть на самом деле. Мы не делаем ваши фотографии искусственно ярче перед печатью, поэтому вы должны проверить истинную яркость вашей фотографии перед ее печатью.
Мы не делаем ваши фотографии искусственно ярче перед печатью, поэтому вы должны проверить истинную яркость вашей фотографии перед ее печатью.
Предварительный просмотр
Мы даем вам возможность просмотреть каждый отпечаток, прежде чем мы напечатаем вашу фотографию.Важно использовать эту возможность, чтобы проверить свою покупку, поскольку мы не можем предложить возврат или компенсацию за темные или плохо обрезанные фотографии. Помните, что вы можете просматривать отпечаток на маленьком экране, но распечатывать его во много раз больше, и это может повлиять на четкость отпечатка. Убедитесь, что ваша фотография подходит для печати с выбранным размером печати.
Прислушайтесь к нашим советам, и ваши отпечатки получатся великолепными!
3 способа объединить фотографии в Windows
Объединение нескольких фотографий в одно изображение может быть простым для некоторых людей, но выражение идей, чувств или мыслей через объединенные изображения требует практики и определенной визуальной грамотности. Изображения с разделенным экраном, например, можно весьма эффективно использовать, чтобы показать сравнения до и после, а добавление объекта или фигуры на новый фон — это простой способ создать фотографии, рассказывающие ваши истории.
Изображения с разделенным экраном, например, можно весьма эффективно использовать, чтобы показать сравнения до и после, а добавление объекта или фигуры на новый фон — это простой способ создать фотографии, рассказывающие ваши истории.
Иметь идеальное выражение лица и позы на одном изображении непросто, но Wondershare PixStudio может оказать вам услугу. Вы не можете объединить две фотографии в одно изображение, как хотите, и самое главное, что это довольно просто в использовании.
Здесь мы собираемся показать вам, как легко объединять фотографии в окнах с помощью PixStudio онлайн бесплатно. С PixStudio вы можете создавать потрясающие фотографии, даже если вы не являетесь профессиональным графическим дизайнером.Шаг 1 : Посетите веб-сайт
Перейдите на официальную домашнюю страницу PixStudio и нажмите «Начать дизайн сейчас».
Шаг 2 : Удалить
Выберите целевой дизайн, который вы хотели бы иметь. После того, как вы загрузили изображение, попробуйте нажать «Удалить сейчас», чтобы удалить фон.
После того, как вы загрузили изображение, попробуйте нажать «Удалить сейчас», чтобы удалить фон.
Шаг 3 : Объединить
Нажмите «Фон» слева, и вы можете изменить цвет фона или массивный изысканный фон по своему желанию.
Шаг 4 : Сохранить
Вы можете скачать фото бесплатно и получить результирующее изображение.
Манипуляции с изображениями — это навык, который требует тщательной полировки, и вам также необходимо освоить программное обеспечение для редактирования фотографий, такое как Photoshop. Однако, если вы хотите избежать крутой кривой обучения и по-прежнему получать потрясающие результаты, мы предлагаем использовать Fotophire. Вот как вы можете добавлять объекты и фигуры на новые фоны в программе для редактирования фотографий Wondershare.
1. Запустите программное обеспечение
Если вы уже установили Fotophire на свой компьютер, дважды щелкните его значок на рабочем столе и, как только на экране появится экран приветствия, выберите, чтобы открыть режим Photo Cutter.
2. Использование инструментов вырезания
Импортируйте фотографию, которую вы хотите использовать в качестве изображения переднего плана, в редактор, щелкнув меню «Открыть».После того, как изображение отобразится в Photo Cutter, перейдите на вкладку «Вырезать». Вы можете использовать инструменты «Закрасить области для удаления» или «Закрасить области для сохранения», чтобы отметить части фотографии, которые вы хотите удалить. Регулировка ползунков «Размер кисти», «Качество» и «Размытие краев» поможет вам добиться лучших результатов, и по этой причине вы должны попытаться найти значения каждого ползунка, которые лучше всего подходят для редактируемой фотографии.
3. Использование инструмента «Фотомонтаж»
Все изменения, которые вы вносите с помощью инструментов «Вырезание», будут применены автоматически, и после того, как вы закончите удаление фона с фотографии, которую собираетесь использовать в качестве переднего плана в своем фотоколлаже, щелкните вкладку «Фотомонтаж» и выберите фоновое фото.Вы можете использовать одну из фотографий, предоставленных Fotophire, или импортировать свою собственную фотографию, щелкнув значок «Плюс». После отображения фонового изображения вам просто нужно найти идеальное положение для изображения переднего плана и щелкнуть значок «Сохранить», когда будете готовы. Режим фоторедактора Fotophire можно использовать для дальнейшей корректировки ваших фотографий.
После того, как вы объединили фотографии с помощью инструментария редактирования Wondershare Fotophire Editing Toolkit, вы можете попробовать другой наш новый продукт Fotophire Slideshow Maker.Этот инструмент может за считанные секунды превратить ваши фотографии-коллажи в красивое слайд-шоу. Вы можете легко настроить слайд-шоу с помощью шаблонов и музыки. Более того, вы также можете поделиться им на веб-сайте социальных сетей, чтобы больше людей могли поделиться вашими драгоценными воспоминаниями.
Вы можете легко настроить слайд-шоу с помощью шаблонов и музыки. Более того, вы также можете поделиться им на веб-сайте социальных сетей, чтобы больше людей могли поделиться вашими драгоценными воспоминаниями.
Создатель слайд-шоу Wondershare Fotophire
- Персонализируйте свое слайд-шоу с более чем 180 шаблонами
- Добавьте 75 встроенных дорожек или выберите музыку с локального компьютера в слайд-шоу.
- Сохраните или поделитесь своим слайд-шоу в социальной сети в один клик
- 3 очень простых шага, чтобы сделать слайд-шоу из фотографий или видео
Часть 2. Как объединить две фотографии для создания эффектов разделения экрана в Windows с помощью MS Paint
Нет необходимости использовать дорогое программное обеспечение для редактирования фотографий, если вы просто хотите создать фотографию с разделенным экраном на своем ПК, потому что в Windows есть программное обеспечение MS Paint, которое предоставляет инструменты для выполнения этой задачи всего за несколько простых шагов. Вам не нужно беспокоиться о размере изображений, которые вы комбинируете, потому что программное обеспечение позволяет вам использовать любую фотографию в обычно используемом формате файла независимо от ее размера.
Вам не нужно беспокоиться о размере изображений, которые вы комбинируете, потому что программное обеспечение позволяет вам использовать любую фотографию в обычно используемом формате файла независимо от ее размера.
1. Выбор правильных фотографий
Даже если выбор фотографий может показаться не очень важным, изображения, которые вы собираетесь использовать для создания эффекта разделения экрана, должны иметь что-то общее, если вы хотите создать изображение, которое действительно взаимодействует со зрителем. Щелкните меню «Файл» MS Paint и выберите только одну из двух фотографий.
2. Соответствие размеров фотографий
Скорее всего, фотографии, которые вы хотите объединить, различаются по размеру, поэтому, прежде чем приступить к работе со вторым изображением, отрегулируйте размер фотографии, которую вы открыли. Нажмите на значок «Изменить размер» и после того, как на экране появится окно «Изменить размер», выберите параметр «Пиксели». Вставьте новые значения в поля «По горизонтали» и «По вертикали» и обязательно установите флажок «Сохранить соотношение сторон».
3.Изменить размер фона
Чтобы освободить место для второй фотографии, увеличьте размер фона, перетащив квадратную рамку наружу. Не беспокойтесь о том, сколько места вы добавили, потому что вы можете отрегулировать размер холста после добавления второй фотографии.
4. Вставка изображения
Непосредственно в меню «Файл» вы сможете увидеть значок «Вставить», щелкните раскрывающееся меню, расположенное под значком, и выберите параметр «Вставить из».Затем программа предложит вам выбрать изображение, которое вы хотите вставить с жесткого диска. После того, как фотография появится на экране, отрегулируйте ее размер и положение, чтобы они соответствовали первой картинке, и используйте инструмент «Прямоугольное выделение», чтобы удалить ненужные части фотографии с эффектом разделения экрана, которую вы только что создали.
Часть 3: Как объединить две фотографии в Windows с фотогалереей
Запечатлеть идеальные выражения лица и позы сложно, но программное обеспечение Photo Gallery позволяет пользователям объединять два или более изображения с одинаковым фоном в одно изображение. Инструмент Photo Fuse удобен и прост в использовании, и он позволит вам объединить столько фотографий, сколько вы хотите. Этот инструмент лучше всего работает с фотографиями с одинаковым фоном, а использование изображений с разным фоном приведет к плохим результатам.
Инструмент Photo Fuse удобен и прост в использовании, и он позволит вам объединить столько фотографий, сколько вы хотите. Этот инструмент лучше всего работает с фотографиями с одинаковым фоном, а использование изображений с разным фоном приведет к плохим результатам.
1. Объединение двух фотографий
Откройте фотогалерею и найдите папку с фотографиями, которые вы хотите объединить. Удерживая нажатой клавишу CTRL, выберите несколько изображений, а затем щелкните вкладку «Создать» в фотогалерее.Выберите функцию Photo Fuse и перейдите к обозначению области фотографии, которую вы хотите заменить. После того, как вы выделили часть изображения, которую хотите изменить, выберите замену, и программа объединит фотографии вместе. Для получения идеального результата может потребоваться практика, поэтому не расстраивайтесь, если сначала вам не удастся создать изображение, которое вам нравится.
2. Объединение двух или более фотографий
Инструмент Photo Fuse позволяет комбинировать столько изображений, сколько вы хотите, но вы должны убедиться, что каждое используемое изображение имеет соответствующий фон. Кроме того, 10 января 2017 г. Microsoft объявила, что фотогалерея больше недоступна для загрузки. Несмотря на то, что объединение фотографий с помощью этого программного обеспечения является быстрым и простым процессом, вам, вероятно, будет лучше использовать более мощный фоторедактор.
Кроме того, 10 января 2017 г. Microsoft объявила, что фотогалерея больше недоступна для загрузки. Несмотря на то, что объединение фотографий с помощью этого программного обеспечения является быстрым и простым процессом, вам, вероятно, будет лучше использовать более мощный фоторедактор.
Как использовать приложение Afterlight 2 для мощного редактирования фотографий на iPhone
Afterlight 2 — это полнофункциональное приложение для редактирования фотографий с множеством творческих возможностей. С помощью приложения Afterlight вы можете улучшить свои фотографии с помощью инструментов настройки и фильтров.Вы можете создавать уникальные правки с текстурами, утечками света и инструментами двойной экспозиции. Вы даже можете добавлять текст, изображения и рамки к своим изображениям. Читайте дальше, чтобы узнать, как использовать фоторедактор Afterlight для создания потрясающих фотографий на iPhone.
Содержание: Редактирование фотографий в приложении Afterlight
Нажмите любую ссылку ниже, чтобы перейти прямо к этому разделу статьи:
1. Откройте фотографию для редактирования
Откройте фотографию для редактирования
1.1 Откройте изображение
1.2 Сделайте снимок С камерой Afterlight
2.Инструменты редактирования 20101
3. Урожай и преобразование
3.1 Tool
3.1 Tool
3.2 Tool Tresent
3.3 Tresip Tool
3.4 Toolen Tool
3.5 Tools Tools
4. Регулировка инструментов
4.1 Настройка инструментов Иконки
4.2 Выборочная настройка Инструменты
4.3 Инструмент «Наложение цвета»
4.4 Инструмент «Градиент»
4.5 Инструмент «Кривые»
5. Фильтры Afterlight
5.1 Применить фильтр
5.2 Настройка фильтра
5.3 Загрузить дополнительные фильтры
5.4 Создайте пользовательский фильтр «Fusion»
5.5 Выберите фильтр для улучшения настроения
6. Творческие эффекты
6.1 Пыльные текстуры
6.2 Световые эффекты
6.3 Сдвиг цвета
6. 4 Цветность и
4 Цветность и
0 1003 Текст 9003 Двойная экспозиция Изображение
7.1 Добавить текст
7.2 Добавить изображение
8. Рамки
9. Сохранить отредактированное фото
Вы можете скачать Afterlight 2 за 2,99 доллара США в App Store. В эту цену входят все инструменты, которые может предложить приложение.В приложении нет покупок или скрытых платежей за подписку.
1. Откройте фотографию для редактирования
Когда вы откроете приложение Afterlight 2, вы увидите следующий экран. По умолчанию Afterlight открывает альбом «Фотопленка», чтобы вы могли выбрать фотографию для редактирования.
1.1. Открыть изображение
Если вы хотите открыть фотографию из другого альбома на iPhone, коснитесь Фотопленка в нижней части экрана. Затем вы можете выбрать альбом, который хотите открыть.
Когда вы найдете фотографию, которую хотите отредактировать, нажмите на нее, затем нажмите Использовать . Ваше изображение откроется в фоторедакторе Afterlight. Если вы хотите вернуться на главный экран приложения, чтобы открыть другое изображение, нажмите Назад .
Ваше изображение откроется в фоторедакторе Afterlight. Если вы хотите вернуться на главный экран приложения, чтобы открыть другое изображение, нажмите Назад .
1.2 Сделайте снимок с помощью камеры Afterlight
Afterlight 2 также имеет встроенное приложение камеры. Если вы хотите сделать снимок, коснитесь значка камеры в левом нижнем углу главного экрана приложения.
Камера имеет ручные настройки, такие как баланс белого, ISO и выдержка.Он также имеет таймер автоспуска и сетку для прямой видимости.
После того, как вы открыли или сделали фотографию, вы можете начать использовать инструменты редактирования фотографий Afterlight. Продолжайте читать, чтобы узнать, как использовать приложение Afterlight для выполнения базовых, расширенных и творческих правок.
Фоторедактор Afterlight имеет пять значков внизу экрана. Они дают вам доступ к целому ряду основных и расширенных инструментов редактирования.
Эти значки слева направо: Обрезка и преобразование, Инструменты настройки, Фильтры, Творческие эффекты и Текст и иллюстрации.
Обрезка и преобразование: Эти инструменты позволяют обрезать, поворачивать, выпрямлять, переворачивать или наклонять фотографию.
Инструменты настройки: Используйте эти инструменты для настройки экспозиции, цвета и резкости. Некоторые из этих инструментов позволяют применять выборочное редактирование к определенным частям изображения.
Фильтры: Измените внешний вид фотографии с помощью фильтров Afterlight. Вы можете настраивать фильтры и даже создавать свои собственные уникальные фильтры.
Творческие эффекты: Проявите творческий подход, добавляя наложения пыли и света или различные цветовые эффекты. Вы даже можете объединить два изображения в уникальную двойную экспозицию.
Текст и иллюстрации: Добавляйте к своим фотографиям текст, графику или красивые ботанические изображения.
В оставшейся части этого руководства вы узнаете, как использовать эти инструменты для редактирования и улучшения фотографий на iPhone.
3. Обрезка и преобразование
Инструменты этой категории позволяют обрезать, поворачивать, переворачивать, выпрямлять и наклонять изображение.Давайте рассмотрим эти параметры, чтобы увидеть, как они могут улучшить ваши фотографии на iPhone.
Коснитесь значка Crop & Transform в левом нижнем углу экрана. Инструменты отображаются в строке под вашей фотографией. Проведите по экрану, чтобы увидеть больше значков.
3.1 Инструмент кадрирования
Инструмент кадрирования позволяет обрезать края фотографии. Используйте этот инструмент, чтобы удалить отвлекающие факторы с края кадра. Вы также можете обрезать, чтобы улучшить композицию или изменить соотношение сторон изображения.
Коснитесь инструмента Crop . Выберите соотношение сторон, которое вы хотите использовать, например. Оригинал, Квадрат, 4:3, 7:5 и т. д. Выберите Free , чтобы обрезать изображение без определенного соотношения сторон.
Оригинал, Квадрат, 4:3, 7:5 и т. д. Выберите Free , чтобы обрезать изображение без определенного соотношения сторон.
Чтобы обрезать изображение, перетащите угловые маркеры в новое положение. Нажмите на галочку, когда закончите.
3.2 Инструмент «Повернуть»
Инструмент «Повернуть» поворачивает фотографию на 90 градусов при каждом касании. Используйте этот инструмент, чтобы изменить ориентацию фотографии с горизонтальной на вертикальную и наоборот.
3.3 Инструменты переворота
Инструменты Flip H и Flip V позволяют переворачивать фотографию горизонтально или вертикально. Это создает зеркальное отражение вашей картины. Ниже приведен пример использования инструмента Flip H для отражения фотографии по горизонтали.
А вот пример использования инструмента Flip V для отражения изображения по вертикали.
3.4 Инструмент «Выпрямление»
Инструмент «Выпрямление» идеально подходит для выравнивания горизонта на пейзажных фотографиях. Вы также можете использовать его, чтобы линии на архитектурных фотографиях были прямыми. Перетащите ползунок влево или вправо, чтобы наклонить фотографию. Используйте сетку, чтобы получить прямые линии.
Вы также можете использовать его, чтобы линии на архитектурных фотографиях были прямыми. Перетащите ползунок влево или вправо, чтобы наклонить фотографию. Используйте сетку, чтобы получить прямые линии.
3.5 Инструменты наклона
Инструменты Skew H и Skew V придают вашей фотографии горизонтальный или вертикальный наклон. Инструмент Skew V полезен для исправления проблем с перспективой на фотографиях зданий.
Инструменты настройки в Afterlight 2 позволяют точно настроить экспозицию, цвет и резкость.Используйте эти инструменты, чтобы улучшить свои фотографии и выделить их. С помощью этих настроек вы можете вносить незначительные изменения или серьезные изменения.
Коснитесь значка Инструменты настройки в нижней части экрана. Инструменты отображаются в строке под вашей фотографией. Проведите по экрану, чтобы увидеть больше значков.
4.1 Значки инструментов настройки
Слева направо значки инструментов настройки:
- Кривые: Управляйте цветом, яркостью и контрастностью с помощью одного инструмента.

- Яркость: Сделайте изображение ярче, не размывая тени. Или затемнить его, не делая блики тусклыми.
- Контраст: Увеличение или уменьшение контраста между светлыми и темными областями.
- Насыщенность: Сделайте цвета более или менее яркими.
- Уточнение: Подчеркните детали изображения.
- Свечение: Добавьте мягкое свечение к своей фотографии.
- Зернистость: Добавьте зернистость, чтобы создать старомодный или винтажный вид.
- Наложение цвета: Добавьте тонкий цветовой фильтр, чтобы изменить цветовой тон фотографии.
- Градиент: Наложите на изображение градиент из двух или более цветов.
- Выборочная насыщенность: Управляйте интенсивностью определенных цветов на фотографии.
- Selective Hue: Изменение оттенка определенных цветов на изображении.

- Выборочная яркость: Отрегулируйте яркость определенных цветов на фотографии.
- Оттенок: Измените цвета изображения на разные оттенки.
- Выцветание: Выцветание цветов на фотографии.
- Виньетка: Добавьте мягкую белую или черную виньетку по краям изображения.
- Экспозиция: Увеличение или уменьшение яркости всего изображения.
- Насыщенность: Увеличение или уменьшение интенсивности цветов по всему изображению.
- Температура: Сделать цвета теплее (больше оранжевого) или холоднее (больше синего).
- Оттенок: Добавьте к фотографии зеленый или фиолетовый оттенок.
- Повышение резкости : Повышение резкости мелких деталей изображения.
- Подсветка: Настройка яркости подсветки (светлых областей).
- Тени: Настройка яркости теней (темных областей).

- Светлый тон: Добавьте красный, зеленый или синий оттенок светлым участкам фотографии.
- Средний тон: Добавьте красный, зеленый или синий цветовой оттенок к средним тонам (тонам средней яркости).
- Оттенок теней: Добавьте красный, зеленый или синий оттенок теням.
Вы управляете большинством инструментов настройки с помощью ползунка. Перетащите ползунок вправо, чтобы увеличить параметр, или влево, чтобы уменьшить его. Нажмите на галочку, когда вы довольны своим редактированием. Или коснитесь 90 100 X 90 101 , чтобы отменить.
4.2 Инструменты выборочной настройки
Некоторые инструменты редактирования фотографий Afterlight содержат несколько ползунков. Инструменты Selective Saturation, Selective Hue и Selective Lightness имеют восемь ползунков цвета.
Эти инструменты позволяют полностью контролировать отдельные цвета на фотографиях.
На фото ниже я использовал инструмент Selective Saturation для настройки определенных цветов в изображении.
Я увеличил насыщенность розового, пурпурного и зеленого, сделав цветы более яркими. Я уменьшил насыщенность оранжевых тонов, что смягчило цвет стола.
4.3 Инструмент Color Overlay
Инструмент Color Overlay идеально подходит для добавления теплых или холодных тонов к фотографии. Он также имеет ряд зеленых и фиолетовых накладок.
Разные цвета создадут на вашей фотографии совершенно разное настроение. Так что обязательно поэкспериментируйте и найдите тот, который будет работать с вашим изображением.
В приведенном выше примере показано, как сделать цвета более теплыми или холодными с помощью наложения разных цветов. Когда вы выбрали цвет, используйте ползунок внизу, чтобы контролировать его интенсивность.
Вы также можете поэкспериментировать с различными режимами наложения. Коснитесь параметров под фотографией, например. Мягкий свет, жесткий свет, наложение и т. д.Режим наложения определяет, как цвет смешивается с исходными цветами изображения.
4.4 Инструмент «Градиент»
Инструмент «Градиент» аналогичен инструменту «Наложение цвета». Но вместо одного цвета градиент имеет два или более цветов, которые постепенно переходят друг в друга.
На фото ниже применен сине-оранжевый градиент. Вы можете нажать стрелку на выбранном значке градиента, чтобы повернуть цвета градиента.
В этом примере синий цвет был наверху, чтобы небо выглядело более голубым.А оранжевый был внизу, чтобы придать песку более теплый оттенок.
Вы можете настроить интенсивность градиента с помощью ползунка. И вы можете использовать режимы наложения, чтобы изменить способ сочетания градиента с вашим изображением. В приведенных выше примерах режимы наложения «Мягкий свет» и «Жесткий свет» дают разные результаты.
4.5 Инструмент «Кривые»
Инструмент «Кривые» — самый сложный инструмент редактирования в Afterlight 2. Поначалу он может сбивать с толку и пугать. Но как только вы освоите его, у вас будет полный контроль над яркостью, контрастностью и цветами изображения.
Когда вы откроете инструмент Кривые, вы увидите диагональную линию. Слева есть четыре варианта: RGB, красный, зеленый и синий.
Чтобы контролировать интенсивность определенного цвета на изображении, выберите этот цвет слева. На скриншоте ниже я выбрал Синий , чтобы усилить синие тона.
Затем вы можете перетаскивать различные точки на диагональной линии. Это позволяет вам контролировать интенсивность цвета в тенях, средних тонах и бликах.Чтобы настроить цвет темных тонов, перетащите левую часть диагональной линии. Чтобы настроить цвет ярких тонов, перетащите правую часть линии. Чтобы настроить цвет средних тонов, перетащите где-нибудь в середине.
После внесения изменений диагональная линия превратится в кривую. Чем более изогнутая линия, тем интенсивнее будут ваши правки. В общем, лучше всего делать тонкие корректировки с помощью инструмента кривых.
Чтобы настроить общую яркость и контрастность с помощью инструмента «Кривые», выберите параметр RGB .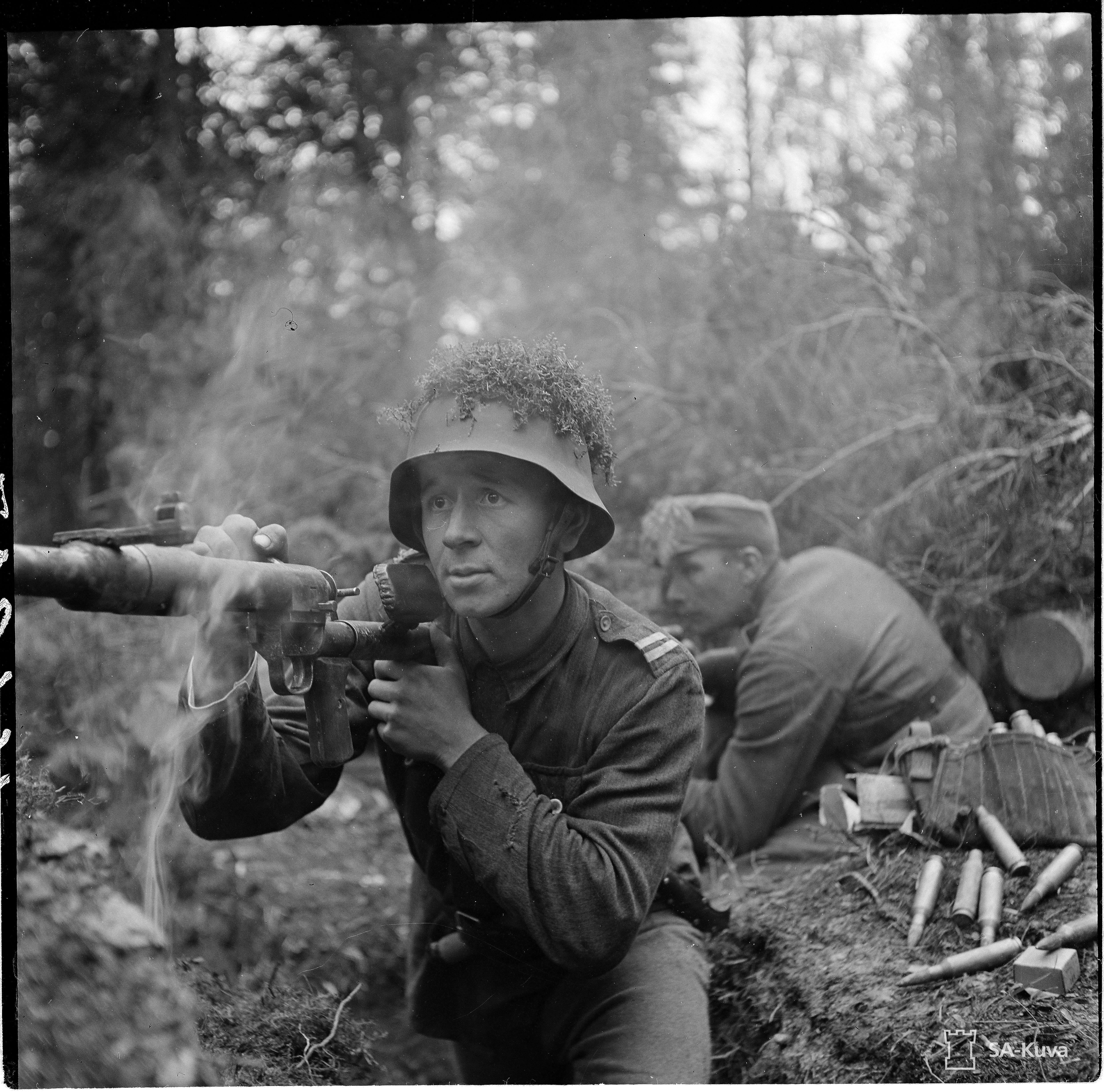
Перетащите левую часть линии вниз, чтобы сделать тени темнее, или вверх, чтобы сделать их ярче. Чтобы отрегулировать яркость бликов, перетащите правую часть линии вверх или вниз. Чтобы настроить средние тона, перетащите середину линии.
5. Фильтры Afterlight
Afterlight 2 — одно из лучших доступных приложений для фотофильтров. Фильтры позволяют изменить внешний вид вашей фотографии, применяя предустановленное наложение. Каждый фильтр применяет свой набор корректировок фотографий.К ним относятся яркость, контрастность, цвет и четкость.
Вы применяете фильтр одним касанием. Поэтому они идеально подходят для быстрого редактирования. Вы можете использовать их сами по себе или в сочетании с инструментами ручной настройки.
Наборы фильтров в Afterlight 2 созданы известными мобильными фотографами. Каждый пакет содержит набор фильтров, предназначенных для создания определенного настроения. Все фильтры включены в первоначальную стоимость загрузки приложения. В приложении нет дополнительных покупок, и приложение регулярно пополняется новыми бесплатными фильтрами.
В приложении нет дополнительных покупок, и приложение регулярно пополняется новыми бесплатными фильтрами.
5.1 Применение фильтра
Чтобы получить доступ к фильтрам Afterlight, коснитесь значка Фильтры (цветной треугольник) в нижней части экрана. Фильтры появятся под вашей фотографией.
Фильтры Afterlight разделены на разные категории: оригинальные, старые и коллекционные. Нажмите на эти категории, чтобы получить доступ к различным наборам фильтров.
Коснитесь любого значка фильтра, чтобы применить его к фотографии. Фильтры Afterlight довольно тонкие, поэтому они вряд ли затмят вашу фотографию.Но если эффект фильтра слишком сильный, вы можете уменьшить его интенсивность с помощью ползунка в нижней части экрана. Нажмите на галочку, когда вы довольны результатом.
Приложение Afterlight позволяет применять к изображению несколько фильтров. Это идеальный вариант для создания собственного неповторимого стиля. После того, как вы применили фильтр и нажали на галочку, вы можете повторить процесс, чтобы применить другой фильтр. Делайте это, пока не будете довольны окончательным видом.
После того, как вы применили фильтр и нажали на галочку, вы можете повторить процесс, чтобы применить другой фильтр. Делайте это, пока не будете довольны окончательным видом.
5.2 Настройка фильтра A
Фильтры в категории «Исходный» можно настроить с помощью ряда инструментов редактирования.После применения фильтра вы увидите два небольших ползунка на значке фильтра, который вы использовали. Коснитесь значка фильтра с ползунками, чтобы получить доступ к инструментам редактирования. Отрегулируйте ползунки для каждого параметра, чтобы увидеть, как вы можете изменить фильтр.
5.3 Загрузка дополнительных фильтров
Чтобы загрузить дополнительные фильтры, откройте категорию Коллекция , затем коснитесь значка [+] . Прокрутите вниз доступные пакеты фильтров.
Коснитесь пакета фильтров, чтобы просмотреть образцы доступных фильтров.Нажмите Получить пакет , чтобы загрузить фильтры в свое приложение.
5.4 Создание пользовательского фильтра «Fusion»
Вы заметили параметр Fusion справа от категорий фильтра? Это позволяет вам создавать свои собственные уникальные фильтры на основе ваших правок. Чтобы создать собственный фильтр, коснитесь Fusion , затем коснитесь значка [+] .
Теперь Afterlight начнет записывать ваши действия по редактированию. Внизу экрана две иконки.Значок ползунков позволяет получить доступ к инструментам настройки. Значок треугольника ведет к фильтрам. Отредактируйте свою фотографию, используя любую комбинацию корректировок и фильтров.
В нижней части экрана вы увидите, сколько правок вы применили. Когда вы закончите редактирование, нажмите Сохранить в правом нижнем углу.
Далее вам нужно сохранить свой уникальный сплав. Это позволяет использовать его снова на других фотографиях. Введите имя для своего фильтра, затем нажмите Сохранить .
Всякий раз, когда вы хотите применить ту же комбинацию правок к изображению, коснитесь значка Filters и выберите Fusion .Нажмите на фильтр слияния, чтобы применить его к фотографии.
5.5 Выберите фильтр для улучшения настроения
При использовании фильтров помните, как различные типы фильтров повлияют на настроение вашего изображения.
Теплые фильтры с оранжевыми тонами делают изображения более привлекательными. Фильтры с синими тонами могут сделать изображение холодным, с ощущением одиночества или даже грусти.
Желтые и выцветшие фильтры придадут вашим фотографиям винтажный вид.Черно-белые фильтры отлично подходят для создания классического вневременного образа.
6. Творческие эффекты
В Afterlight 2 есть ряд творческих эффектов, которые можно применять к фотографиям. К ним относятся пыльные текстуры, утечки света, абстрактные цветовые сдвиги, эффекты размытия цветности и двойная экспозиция.
Вы не захотите применять эти эффекты к каждой редактируемой фотографии. Но при правильном использовании они могут добавить дополнительный визуальный интерес или изменить настроение вашего изображения.
Чтобы получить доступ к эффектам Afterlight, коснитесь значка Эффекты (перекрывающиеся круги) в нижней части экрана.
Пять категорий эффектов: пыль, свет, изменение цвета, цветность и двойная экспозиция.
6.1 Пыльные текстуры
Текстуры пыльной пленки придают вашим фотографиям состаренный винтажный вид.
Коснитесь значка Пыль , чтобы получить доступ к набору накладок пыли. Выберите эффект пыли, чтобы применить его к фотографии. Перетащите ползунок вправо для белой пыли или влево для черной пыли. Чем дальше вы перетащите ползунок, тем сильнее будет эффект.
Вы можете поворачивать наложение пыли на 90 градусов за раз, нажимая стрелку на выбранном значке пыли.
6.
 2 Световые эффекты
2 Световые эффектыПараметр «Свет» позволяет добавить световые блики. Из-за этого может показаться, что вы сняли фотографию пленочной камерой. Есть также эффекты радужной призмы и другие световые наложения.
Коснитесь Light , затем проведите пальцем по экрану, чтобы просмотреть диапазон световых эффектов. Выберите световой эффект, чтобы применить его к фотографии. Перетащите ползунок влево, чтобы уменьшить интенсивность света.
Вы можете вращать световые потоки, нажимая стрелку на выбранном вами эффекте утечки. Вы также можете изменять размер и перемещать световые наложения, сжимая или перетаскивая их по экрану.
6.3 Сдвиг цвета
Параметр Сдвиг цвета разделяет и смещает каналы красного, зеленого и синего цветов. Это создает глючный абстрактный эффект.
Коснитесь Color Shift , затем выберите один из вариантов цвета. Используйте ползунок, чтобы контролировать степень цветового сдвига и разделения.
6.4 Цветность
Эффект «Цветность» искажает и размывает края фотографии. Коснитесь Chroma , затем перетащите ползунок вправо, чтобы усилить эффект.
6.5 Двойная экспозиция
В приложении Afterlight есть инструмент Двойная экспозиция для объединения двух фотографий. Создание двойной экспозиции — увлекательный и интересный способ создания уникальных изображений.
Начните с открытия первой фотографии, затем коснитесь инструмента Двойная экспозиция .Теперь выберите второе изображение. Коснитесь Использовать , затем переместите, поверните и измените размер изображения, если это необходимо. Коснитесь . Примените , чтобы создать двойную экспозицию.
Вы увидите ряд режимов наложения, например. Экран, Светлее, Темнее и т. д. под вашей фотографией. Также есть ползунок в нижней части экрана.
Поэкспериментируйте с режимами наложения, чтобы увидеть, как они смешивают изображения по-разному. Используйте ползунок, чтобы отрегулировать интенсивность смеси. Когда вы довольны результатом, нажмите на галочку, чтобы завершить процесс.
Используйте ползунок, чтобы отрегулировать интенсивность смеси. Когда вы довольны результатом, нажмите на галочку, чтобы завершить процесс.
Эти творческие инструменты — отличный способ добавить забавные или уникальные элементы к вашим изображениям. Вы можете использовать один эффект или добавить комбинацию эффектов, чтобы посмотреть, как они смотрятся вместе.
7. Текст и иллюстрации
Afterlight 2 позволяет настраивать изображения, добавляя текст и графику. Вы можете добавить свой собственный текст или использовать готовые цитаты и стикеры. Графика включает в себя животных, формы и красивые ботанические произведения искусства.
Чтобы получить доступ к инструментам «Текст» и «Обложка», коснитесь значка Pen в правом нижнем углу экрана.
7.1 Добавить текст
Чтобы добавить собственный текст, нажмите Текст . Введите текст, затем нажмите Введите . Теперь вы можете форматировать текст с помощью значков внизу экрана. Эти значки слева направо: Шрифт, Выравнивание текста, Цвет, Тень и Ластик.
Эти значки слева направо: Шрифт, Выравнивание текста, Цвет, Тень и Ластик.
Когда вы закончите форматирование текста, коснитесь галочки в верхней части экрана.
7.2 Добавить иллюстрацию
Чтобы добавить одну из графических работ Afterlight, коснитесь Artwork .Здесь вы можете выбирать между цитатами, наклейками и растениями.
Цитаты – это предустановленные, стилизованные фразы и слова. Наклейки содержат текст и графику, которые вы можете добавить к своему изображению. У Botanicals есть ряд красивых цветочных и листовых накладок.
Выберите изображение, которое хотите использовать, затем коснитесь галочки в нижней части экрана. Теперь вы можете отформатировать иллюстрацию с помощью инструментов Color и Shadow в нижней части экрана. Используйте пальцы для перемещения, изменения размера или поворота изображения.
Если вы добавили к изображению несколько фрагментов текста или иллюстраций, вы можете коснуться значка Слои , чтобы просмотреть каждый элемент. Здесь вы можете перетаскивать слои, чтобы изменить порядок размещения. Или проведите пальцем влево, чтобы удалить слой.
Здесь вы можете перетаскивать слои, чтобы изменить порядок размещения. Или проведите пальцем влево, чтобы удалить слой.
8. Рамки
На этом вы закончили редактирование изображения. Когда вы будете довольны своим редактированием, нажмите Далее в правом верхнем углу экрана.
Здесь у вас есть возможность добавить рамку или рамку вокруг фотографии.Рамки могут завершать изображение и позволяют представить его уникальным образом.
Если вы хотите добавить рамку, нажмите Параметры рамки .
Коснитесь различных вариантов рамки под изображением, чтобы увидеть, как они выглядят. Некоторые рамки позволяют изменять размер с помощью ползунка. Вы также можете изменить цвет рамки внизу экрана.
Значок Гора позволяет использовать одну из ваших собственных фотографий в качестве фона рамки.Когда вы выбрали фотографию, используйте ползунок, чтобы настроить размер рамки.
9. Сохраните отредактированную фотографию
Завершив редактирование фотографии, обязательно сохраните ее в своей фотобиблиотеке. Если вы только что добавили кадр, вы уже находитесь на нужном экране для сохранения. Если вы сейчас находитесь на главном экране редактирования Afterlight, нажмите Далее в правом верхнем углу.
Во-первых, убедитесь, что размер вашей фотографии установлен на Max . Это гарантирует, что вы сохраните изображение самого высокого качества.Нажмите Сохранить в правом нижнем углу, чтобы сохранить отредактированное изображение. Он будет сохранен во встроенном приложении «Фотографии» вашего iPhone.
Когда вы сохранили свою фотографию, нажмите New в левом нижнем углу экрана, чтобы начать редактирование другой фотографии!
Управление фотографиями пользователей в Active Directory
CodeTwo Active Directory Photos — это бесплатное настольное приложение, которое позволяет загружать фотографии в Active Directory и легко управлять ими с помощью легкого и сверхинтуитивного пользовательского интерфейса. Фотографии могут отображаться в электронных письмах, контактах и глобальных списках Outlook, а также в Outlook в Интернете (ранее известном как Outlook Web App или OWA), SharePoint, Skype для бизнеса и Lync. Программа была разработана, чтобы сделать управление десятками пользовательских изображений довольно простым и сверхбыстрым. Настройка фотографий тысяч пользователей Active Directory — это всего лишь вопрос приготовления яиц всмятку, что действительно выделяет эту программу из толпы.
Фотографии могут отображаться в электронных письмах, контактах и глобальных списках Outlook, а также в Outlook в Интернете (ранее известном как Outlook Web App или OWA), SharePoint, Skype для бизнеса и Lync. Программа была разработана, чтобы сделать управление десятками пользовательских изображений довольно простым и сверхбыстрым. Настройка фотографий тысяч пользователей Active Directory — это всего лишь вопрос приготовления яиц всмятку, что действительно выделяет эту программу из толпы.
Получить ссылку для скачивания
Обратите внимание! Это НЕ мобильное приложение, поэтому не устанавливайте его на свое мобильное устройство.Скачайте программу и установите ее на свой ПК.
Основные функции
- Удобное управление тысячами изображений пользователей в Active Directory
- Возможность импорта и экспорта фотографий Active Directory
- Действия с отдельными или пакетными фотографиями
- Изменение размера фотографий
- 10 Автоматическая настройка размера фотографии до КБ (или меньше) для соответствия требованиям Active Directory
- Позволяет отображать фотографии Active Directory в электронных письмах, контактах и глобальных списках Outlook 2019, 2016, 2013 и 2010
- Позволяет просматривать фотографии пользователей в Outlook в Интернете
- Позволяет отображать Фотографии Active Directory в SharePoint, Lync и Skype для бизнеса
- Совместимость с CodeTwo Exchange Rules Pro.
 Узнайте, как добавить изображения из Active Directory в автоматические подписи электронной почты в Exchange
Узнайте, как добавить изображения из Active Directory в автоматические подписи электронной почты в Exchange
Вместо использования командлета Import-RecipientDataProperty для загрузки изображений пользователей в атрибут thumbnailPhoto Active Directory вы можете сделать это несколькими щелчками мыши с помощью CodeTwo Active Directory Photos. не имея никакого опыта в управлении Exchange. Более того, благодаря программе вы, наконец, можете выполнять массовую загрузку и изменение фотографий.
Зачем мне это нужно для добавления фотографий в Active Directory?
Возможно, вам потребуется добавить фотографии в Active Directory, чтобы показывать их во внутренних сообщениях Outlook и Outlook в Интернете, отображать в контактах Outlook и глобальном списке адресов (GAL) или добавлять их во внутреннюю или исходящую электронную почту.Позволив людям видеть лица друг друга во время переписки, вы сделаете общение более человечным. Иногда кажется, что это единственный способ для некоторых людей узнать, кто есть кто в их собственной компании. Более того, добавление изображений пользователей во внешние сообщения делает вашу почту более профессиональной, а также позволяет вашим клиентам видеть, с кем они переписываются.
Более того, добавление изображений пользователей во внешние сообщения делает вашу почту более профессиональной, а также позволяет вашим клиентам видеть, с кем они переписываются.
Отображение фотографий в сообщениях и контактах Outlook
Если вы хотите показывать изображения во внутренних сообщениях электронной почты и контактах Outlook, просто полагайтесь на то, что предоставляет CodeTwo Active Directory Photos.Загрузив фотографии в Active Directory и назначив их пользователям, они будут автоматически отображаться во внутренних сообщениях электронной почты Outlook.
Изображения, загруженные в Active Directory, также будут отображаться в карточках контактов Outlook и в контактах глобального списка адресов.
Фотографии пользователей в Outlook в Интернете
При импорте фотографий пользователей в Active Directory с помощью CodeTwo Active Directory Photos ваши пользователи смогут видеть лица своих коллег в Outlook в Интернете. Появляются фотографии пользователей e. г. при отображении писем в папке «Входящие» или создании нового сообщения. Возможность видеть лица при поиске контактов упрощает проверку того, что вы отправляете электронное письмо нужному человеку:
г. при отображении писем в папке «Входящие» или создании нового сообщения. Возможность видеть лица при поиске контактов упрощает проверку того, что вы отправляете электронное письмо нужному человеку:
Благодаря опции автоматического изменения размера изображения вы можете быть уверены, что фотографии, которые вы загружаете, действительно появятся в OWA (будут не превышать максимальный размер файла), что не всегда имеет место при использовании PowerShell.
Фотографии Active Directory в клиентах Skype для бизнеса и Lync
После загрузки фотографий в Active Directory с помощью CodeTwo Active Directory Photos пользователи смогут просматривать эти изображения в клиентах Skype для бизнеса и Lync.Благодаря этому сотрудники наконец-то смогут видеть лицо каждого коллеги в окне чата или при наведении курсора на имя в списке контактов Lync.
Внимание! Чтобы иметь возможность просматривать фотографии пользователей Active Directory в Lync, конечные пользователи должны выбрать использование «корпоративного изображения по умолчанию» в параметрах фотографий клиента Lync.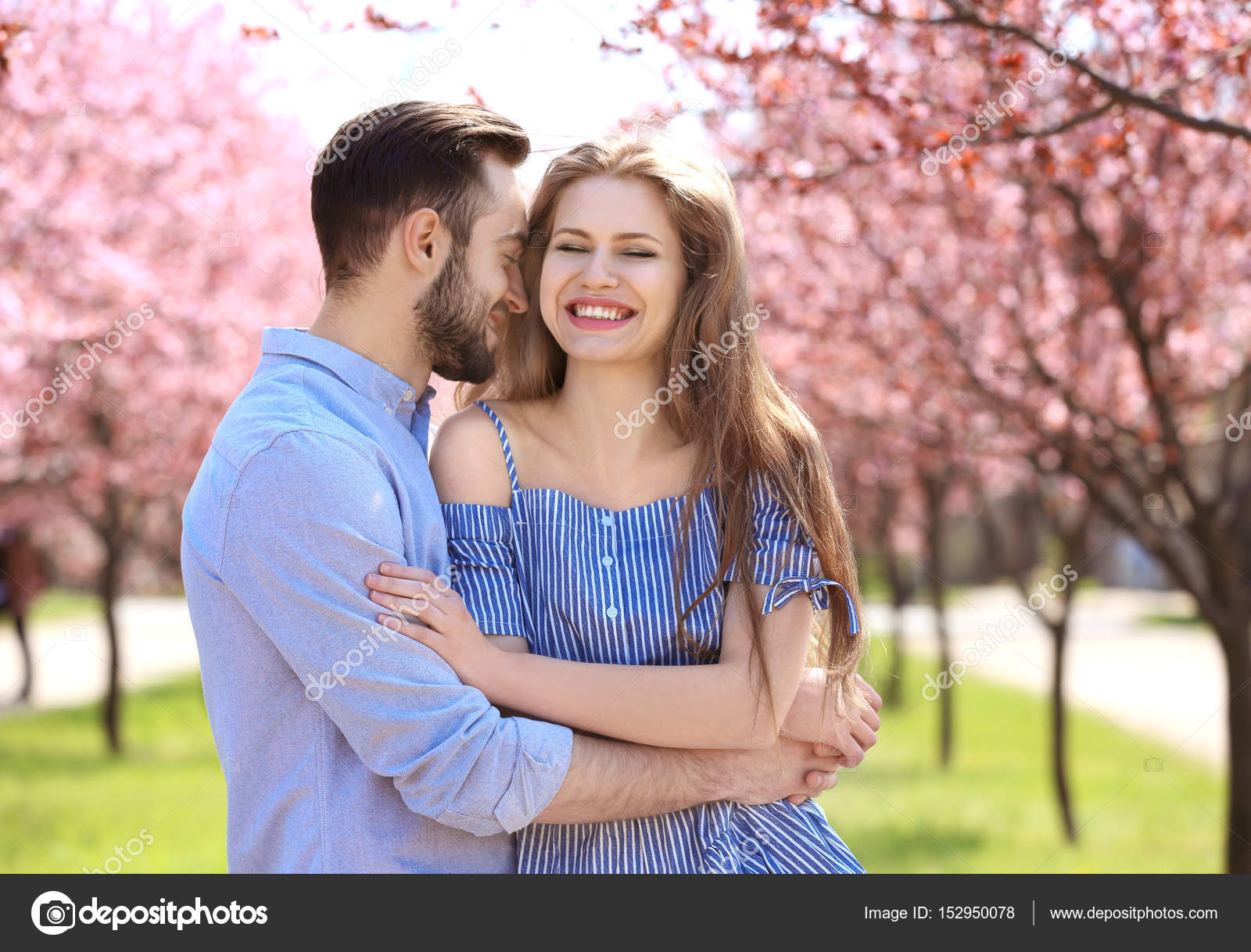
Если ваша компания использует Microsoft Teams, вы можете использовать CodeTwo User Photos для Office 365, чтобы легко загружать эти фотографии в облако.
Использование фотографий Active Directory в качестве изображения учетной записи Windows
Вы также можете установить изображение учетной записи Windows из Active Directory для дальнейшей персонализации ПК каждого сотрудника. С помощью CodeTwo Active Directory Photos вы всего в несколько кликов сможете добавлять, изменять или удалять изображения учетных записей для всех пользователей вашей компании одновременно. Используйте эту возможность, чтобы установить праздничные фотографии или снимки, сделанные во время важных корпоративных мероприятий.
Узнайте больше о том, как использовать фотографии пользователей Active Directory в Windows 10.
Добавление фотографий в подписи электронной почты на Exchange
Если вы хотите пойти дальше и позволить внешним пользователям (например, вашим клиентам) видеть фотографии ваших сотрудников в электронных письмах, вы можете использовать заполнители Active Directory для добавления динамических изображений в подписи электронной почты.

 Она отозвала учителя в куть и с напором, правда, конфузливым, взялась его убеждать:
Она отозвала учителя в куть и с напором, правда, конфузливым, взялась его убеждать: Ученики вздохнули. Село вздохнуло — все переживали.
Ученики вздохнули. Село вздохнуло — все переживали.
 Собственная боль действует на нее усмиряюще. — И меня загибат…
Собственная боль действует на нее усмиряюще. — И меня загибат…
 .. Ты долго кряхтеть будешь, толстодум? Чо ишшэш? Вчерашний день ишшэш? Вон твои рукавицы. Вон твоя шапка!..
.. Ты долго кряхтеть будешь, толстодум? Чо ишшэш? Вчерашний день ишшэш? Вон твои рукавицы. Вон твоя шапка!..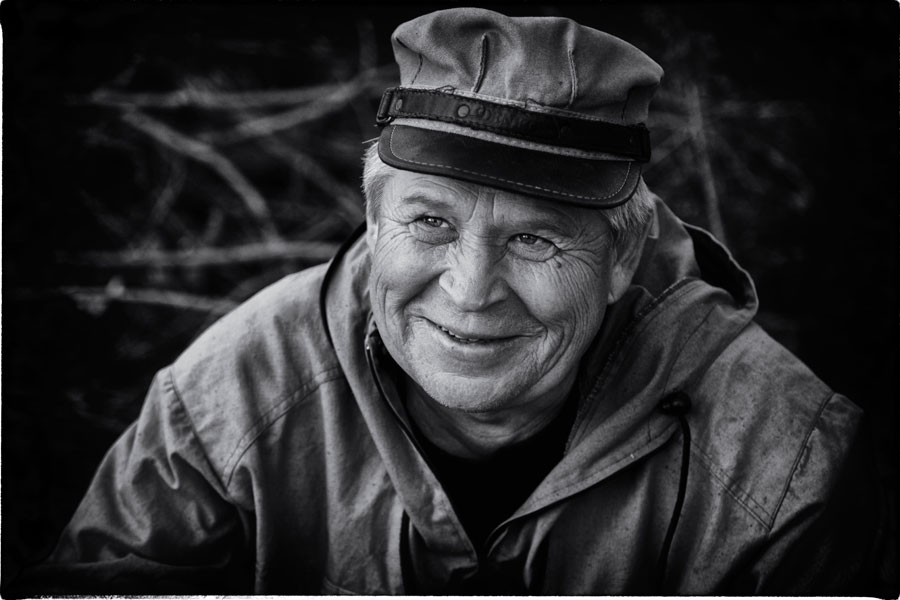 Бабушка Катерина!.. — настаивал Санька.
Бабушка Катерина!.. — настаивал Санька. 


 В доме наискосок, у тетки Авдотьи, меж рам навалено всего: и ваты, и моху, и рябины, и калины, но главное там украшение — цветочки. Они, эти бумажные цветочки, синие, красные, белые, отслужили свой век на иконах, на угловике и теперь попали украшением меж рам. И еще у тетки Авдотьи за рамами красуется одноногая кукла, безносая собака-копилка, развешаны побрякушки без ручек и конь стоит без хвоста и гривы, с расковыренными ноздрями. Все эти городские подарки привозил деткам муж Авдотьи, Терентий, который где ныне находится — она и знать не знает. Года два и даже три может не появляться Терентий. Потом его словно коробейники из мешка вытряхнут, нарядного, пьяного, с гостинцами и подарками. Пойдет тогда шумная жизнь в доме тетки Авдотьи. Сама тетка Авдотья, вся жизнью издерганная, худая, бурная, бегучая, все в ней навалом — и легкомыслие, и доброта, и бабья сварливость.
В доме наискосок, у тетки Авдотьи, меж рам навалено всего: и ваты, и моху, и рябины, и калины, но главное там украшение — цветочки. Они, эти бумажные цветочки, синие, красные, белые, отслужили свой век на иконах, на угловике и теперь попали украшением меж рам. И еще у тетки Авдотьи за рамами красуется одноногая кукла, безносая собака-копилка, развешаны побрякушки без ручек и конь стоит без хвоста и гривы, с расковыренными ноздрями. Все эти городские подарки привозил деткам муж Авдотьи, Терентий, который где ныне находится — она и знать не знает. Года два и даже три может не появляться Терентий. Потом его словно коробейники из мешка вытряхнут, нарядного, пьяного, с гостинцами и подарками. Пойдет тогда шумная жизнь в доме тетки Авдотьи. Сама тетка Авдотья, вся жизнью издерганная, худая, бурная, бегучая, все в ней навалом — и легкомыслие, и доброта, и бабья сварливость.

 Луковица меж тем, указав путь весне и цветению, сворачивала граммофончики, съеживалась, роняла на окно сохлые лепестки и оставалась с одними лишь гибко падающими, подернутыми хромовым блеском ремнями стеблей, забытая всеми, снисходительно и терпеливо дожидалась весны, чтоб вновь пробудиться цветами и порадовать людей надеждами на близкое лето.
Луковица меж тем, указав путь весне и цветению, сворачивала граммофончики, съеживалась, роняла на окно сохлые лепестки и оставалась с одними лишь гибко падающими, подернутыми хромовым блеском ремнями стеблей, забытая всеми, снисходительно и терпеливо дожидалась весны, чтоб вновь пробудиться цветами и порадовать людей надеждами на близкое лето.

 — Фотограф, может быть, еще приедет.
— Фотограф, может быть, еще приедет.
 А как побеседовал с ним учитель — исправился дядя Левонтий. Неизвестно, о чем говорил с ним учитель, только дядя Левонтий каждому встречному и поперечному радостно толковал:
А как побеседовал с ним учитель — исправился дядя Левонтий. Неизвестно, о чем говорил с ним учитель, только дядя Левонтий каждому встречному и поперечному радостно толковал:
 Знаю по рассказам бабушки и, кажется, помню, как радовалась мама отделению от семьи свекра и обретению хозяйственной самостоятельности, пусть и в тесном, но в <своем углу>. Она все зимовье прибрала, перемыла, бессчетно белила и подбеливала печку. Папа грозился сделать в зимовье перегородку и вместо козырька-навеса сотворить настоящие сенки, но так и не исполнил своего намерения.
Знаю по рассказам бабушки и, кажется, помню, как радовалась мама отделению от семьи свекра и обретению хозяйственной самостоятельности, пусть и в тесном, но в <своем углу>. Она все зимовье прибрала, перемыла, бессчетно белила и подбеливала печку. Папа грозился сделать в зимовье перегородку и вместо козырька-навеса сотворить настоящие сенки, но так и не исполнил своего намерения.
 Но в те годы Бог был занят чем-то другим, более важным, и от русской деревни отвернулся. Часть кулацких пустующих домов — нижний конец села весь почти пустовал, тогда как верхний жил справнее, но <задарили, запоили> верховские активистов — шел шепот по деревне, а я думаю, что активистам-ликвидаторам просто ловчее было зорить тех, кто поближе, чтоб далеко не ходить, верхний конец села держать <в резерве>. Словом, живучий элемент начал занимать свои пустующие избы или жилье пролетарьев и активистов, переселившихся и покинутые дома, занимали и быстро приводили их в божеский вид. Крытые как попало и чем попало низовские окраинные избушки преобразились, ожили, засверкали чистыми окнами.
Но в те годы Бог был занят чем-то другим, более важным, и от русской деревни отвернулся. Часть кулацких пустующих домов — нижний конец села весь почти пустовал, тогда как верхний жил справнее, но <задарили, запоили> верховские активистов — шел шепот по деревне, а я думаю, что активистам-ликвидаторам просто ловчее было зорить тех, кто поближе, чтоб далеко не ходить, верхний конец села держать <в резерве>. Словом, живучий элемент начал занимать свои пустующие избы или жилье пролетарьев и активистов, переселившихся и покинутые дома, занимали и быстро приводили их в божеский вид. Крытые как попало и чем попало низовские окраинные избушки преобразились, ожили, засверкали чистыми окнами. Однако большинство семейств все же ужились между собой. Бабы посылали парнишек в свои заброшенные дома за припрятанным скарбом, за овощью в подвал. Сами хозяйки иной раз проникали домой. За столом сидели, спали на кровати, на давно не беленной печи, управлялись по дому, крушили мебелишку новожители.
Однако большинство семейств все же ужились между собой. Бабы посылали парнишек в свои заброшенные дома за припрятанным скарбом, за овощью в подвал. Сами хозяйки иной раз проникали домой. За столом сидели, спали на кровати, на давно не беленной печи, управлялись по дому, крушили мебелишку новожители.  Болтухины же следили за <контрой>, за недавними своими собутыльниками, подругами и благодетелями — не вынесет ли откудова золотишко <бывшая>, не потянут ли из захоронки ценную вещь: шубу, валенки, платок. Как уличат пойманного злоумышленника, сразу в крик: <А-а, воруешь? В тюрьму захотела?..> — <Да как же ворую… это же мое, наше…> — <Было ваше, стало наше! Поволоку вот в сельсовет…>
Болтухины же следили за <контрой>, за недавними своими собутыльниками, подругами и благодетелями — не вынесет ли откудова золотишко <бывшая>, не потянут ли из захоронки ценную вещь: шубу, валенки, платок. Как уличат пойманного злоумышленника, сразу в крик: <А-а, воруешь? В тюрьму захотела?..> — <Да как же ворую… это же мое, наше…> — <Было ваше, стало наше! Поволоку вот в сельсовет…> Не глядя на классовые расслоения, парни щупали по углам девок. Ребятишки как играли, так и продолжали играть вместе. Плотники, бондари, столяры и сапожники из раскулаченных потихоньку прилаживались к делу, смекали заработать на кусок хлеба. Но и работали, и жили в своих, чужих ли домах, пугливо озираясь, ничего капитально не ремонтируя, прочно, надолго не налаживая, жили, как в ночевальной заезжей избе. Этим семьям предстояло вторичное выселение, еще более тягостное, при котором произошла единственная за время раскулачивания трагедия в нашем селе.
Не глядя на классовые расслоения, парни щупали по углам девок. Ребятишки как играли, так и продолжали играть вместе. Плотники, бондари, столяры и сапожники из раскулаченных потихоньку прилаживались к делу, смекали заработать на кусок хлеба. Но и работали, и жили в своих, чужих ли домах, пугливо озираясь, ничего капитально не ремонтируя, прочно, надолго не налаживая, жили, как в ночевальной заезжей избе. Этим семьям предстояло вторичное выселение, еще более тягостное, при котором произошла единственная за время раскулачивания трагедия в нашем селе. Кирила примчался к распахнутым воротам в тот момент, когда уже вся семья стояла покорно во дворе, окружив выкинутое барахлишко. Любопытные толпились в проулке, наблюдая, как самое Платошиху нездешние люди с наганами пытаются тащить из избы. Платошиха хваталась за двери, за косяки, кричала зарезанно. Вроде уж совсем ее вытащат, но только отпустят, она сорванными, кровящими ногтями вновь находит, за что уцепиться.
Кирила примчался к распахнутым воротам в тот момент, когда уже вся семья стояла покорно во дворе, окружив выкинутое барахлишко. Любопытные толпились в проулке, наблюдая, как самое Платошиху нездешние люди с наганами пытаются тащить из избы. Платошиха хваталась за двери, за косяки, кричала зарезанно. Вроде уж совсем ее вытащат, но только отпустят, она сорванными, кровящими ногтями вновь находит, за что уцепиться.


 Коснитесь галочки .
Коснитесь галочки .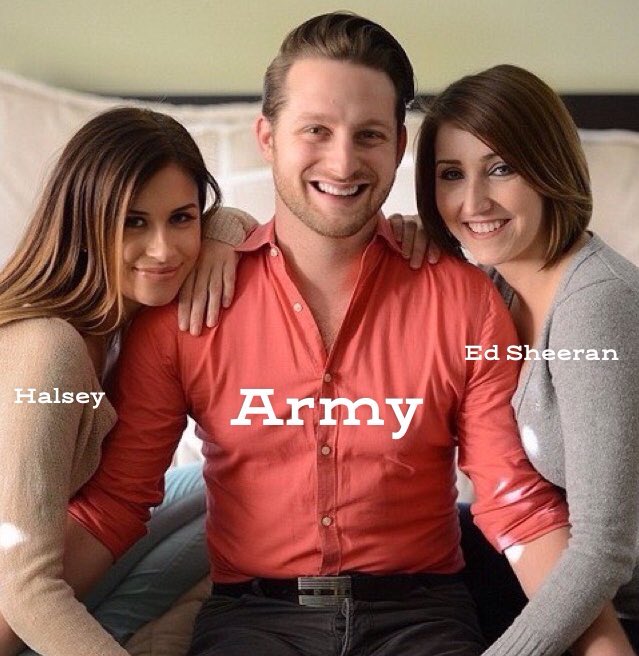


 Узнайте, как добавить изображения из Active Directory в автоматические подписи электронной почты в Exchange
Узнайте, как добавить изображения из Active Directory в автоматические подписи электронной почты в Exchange